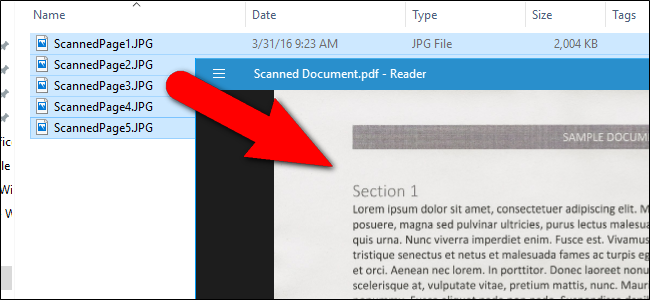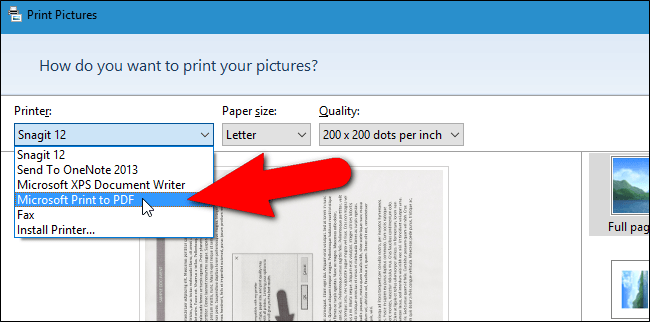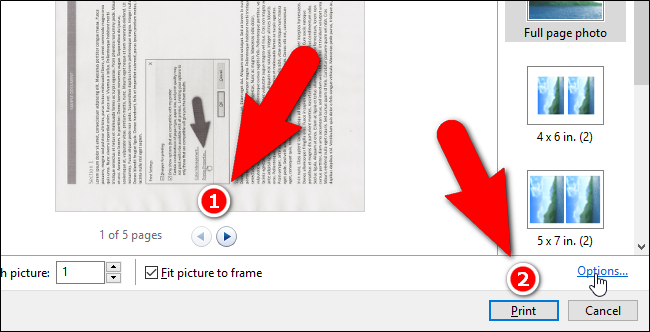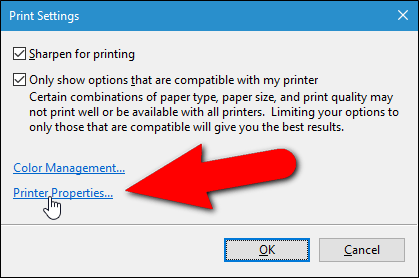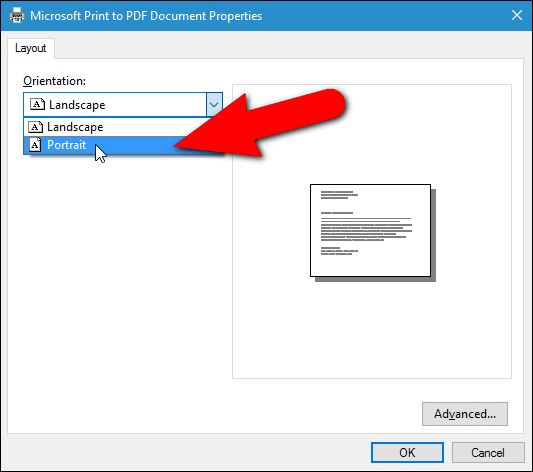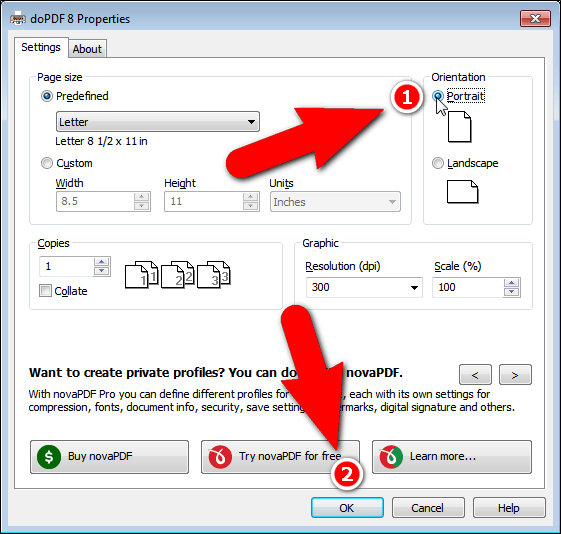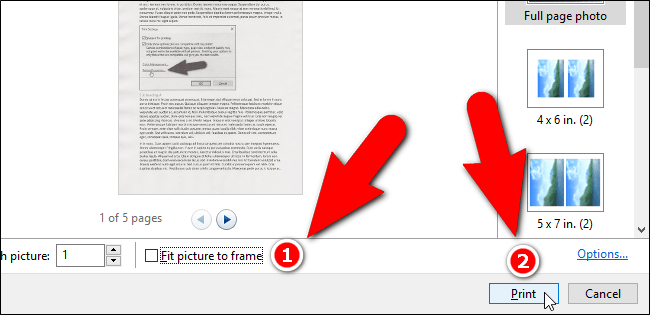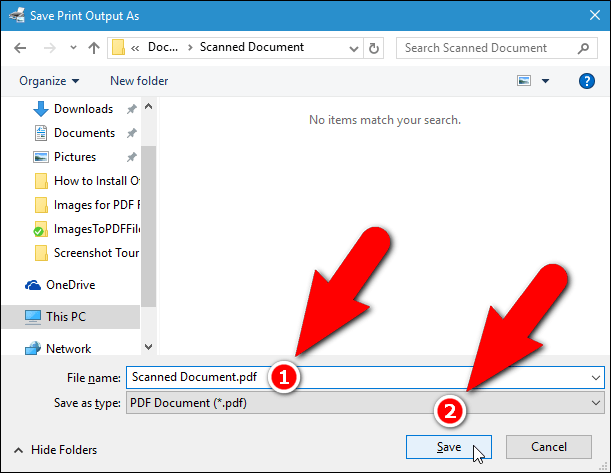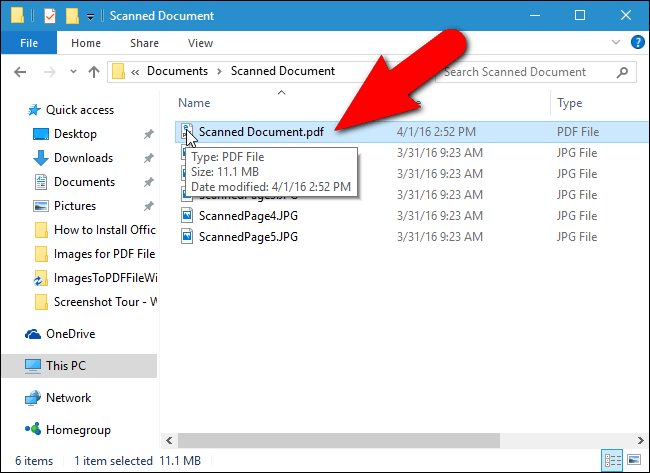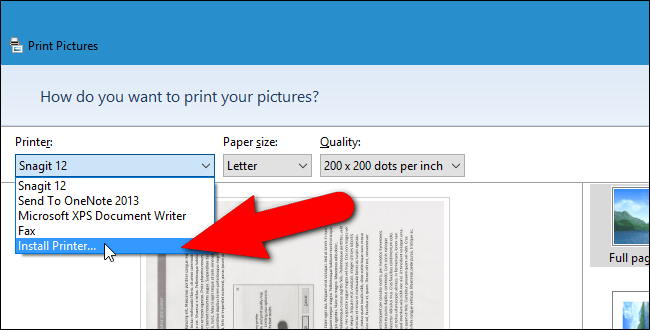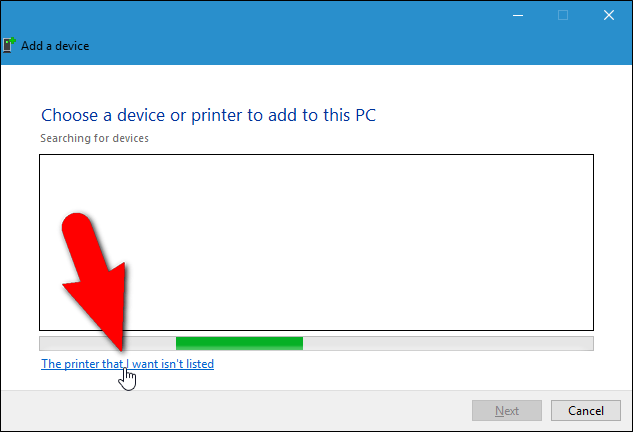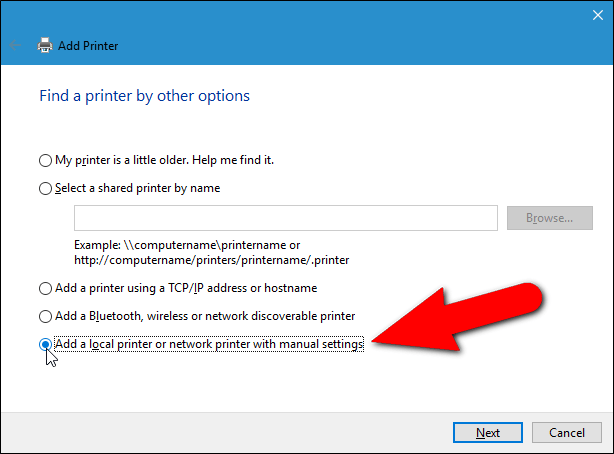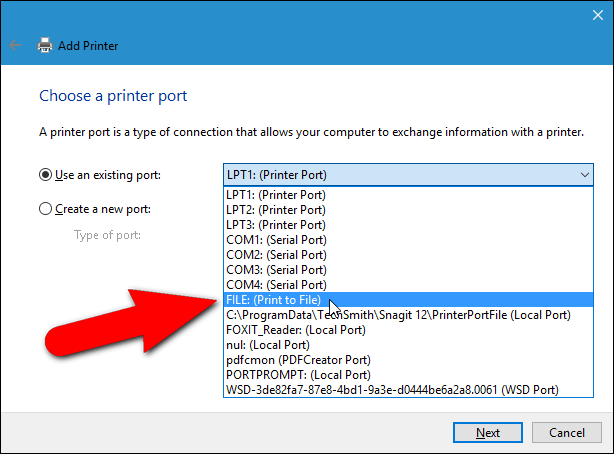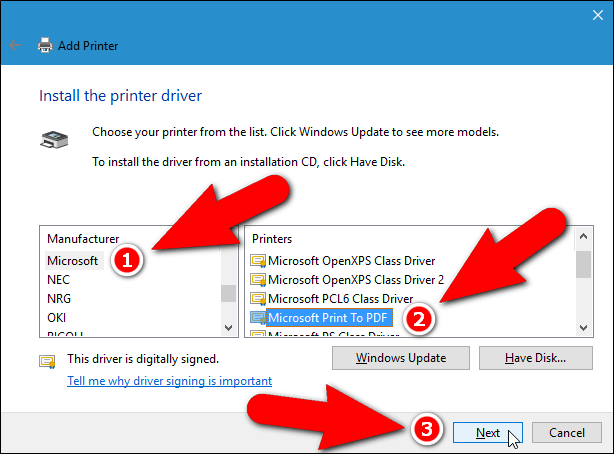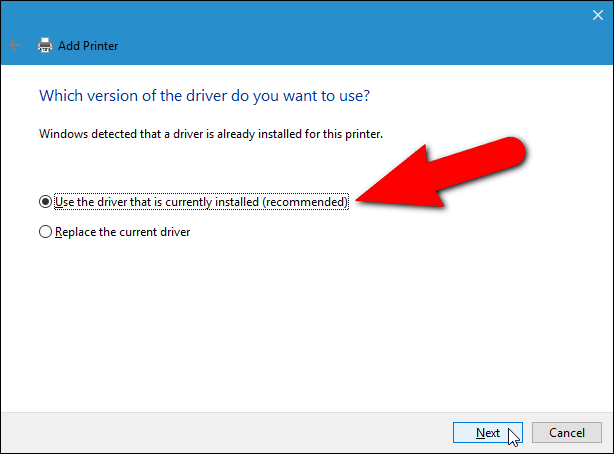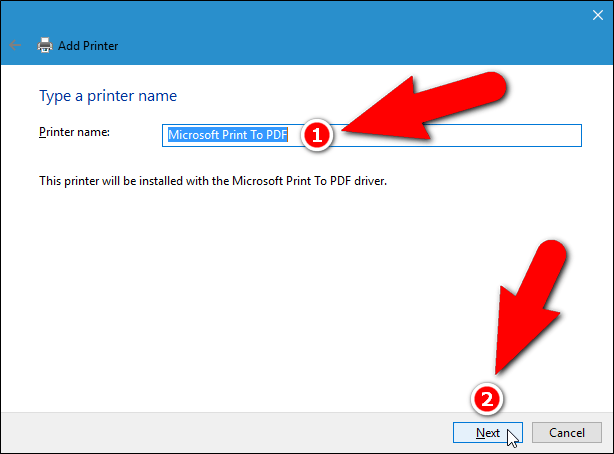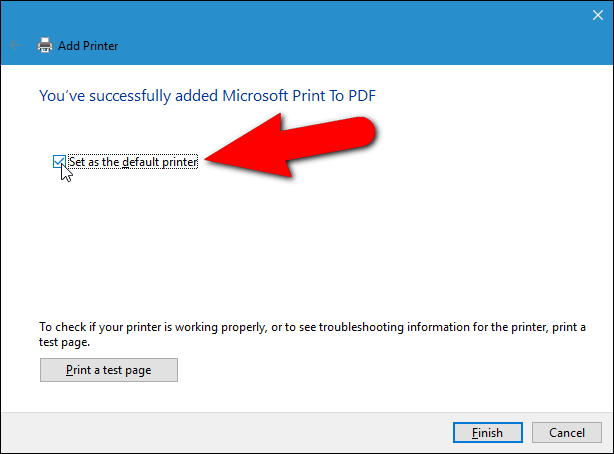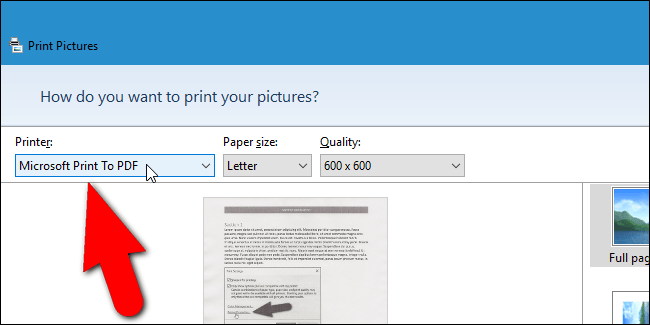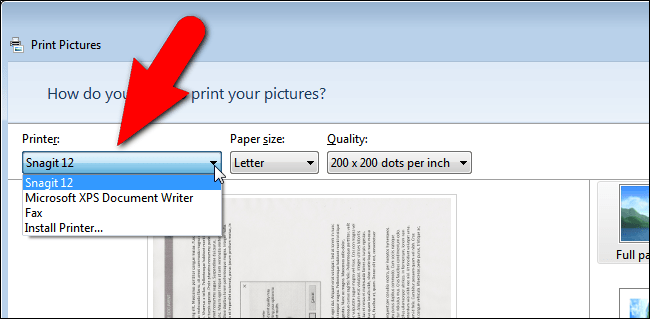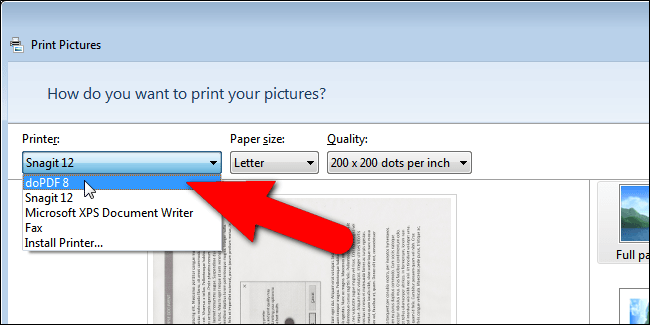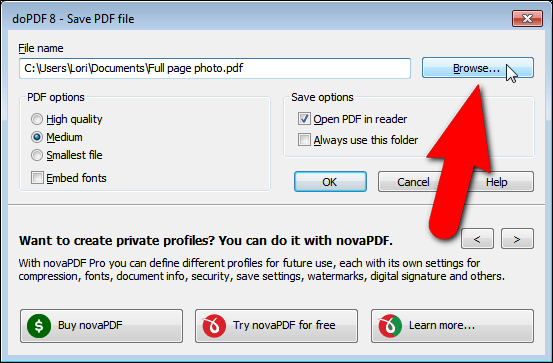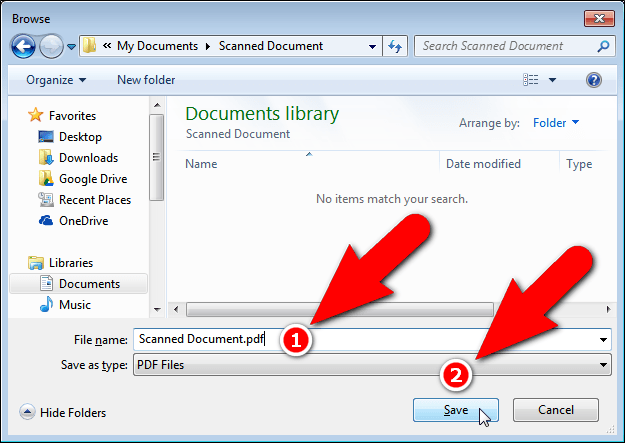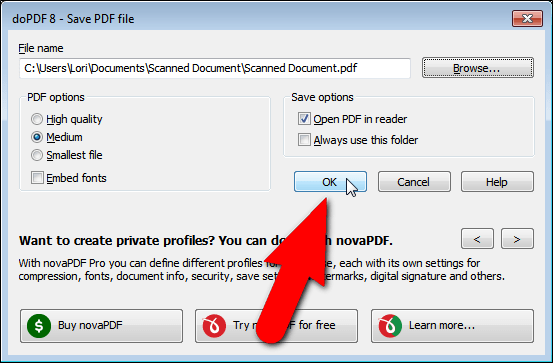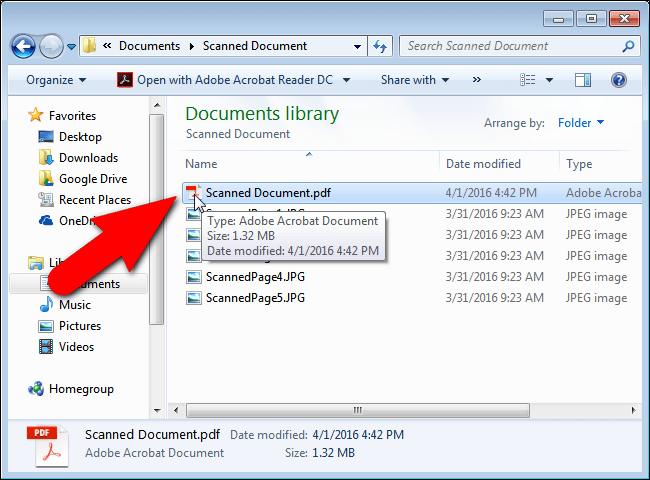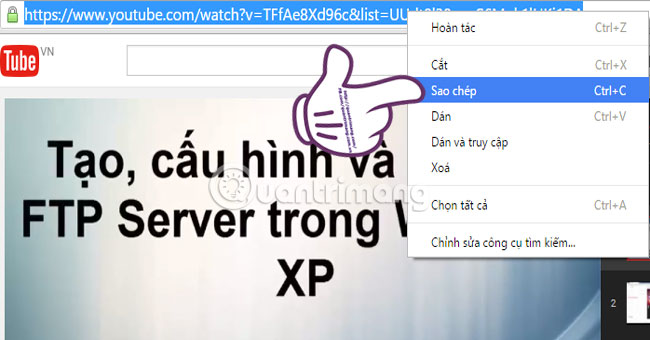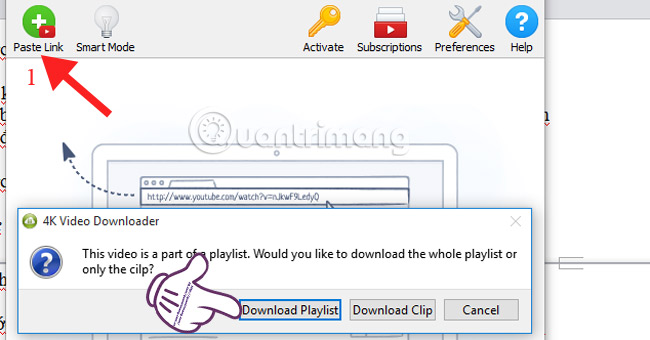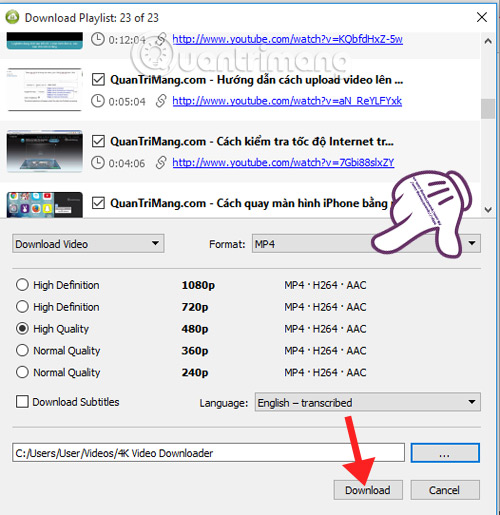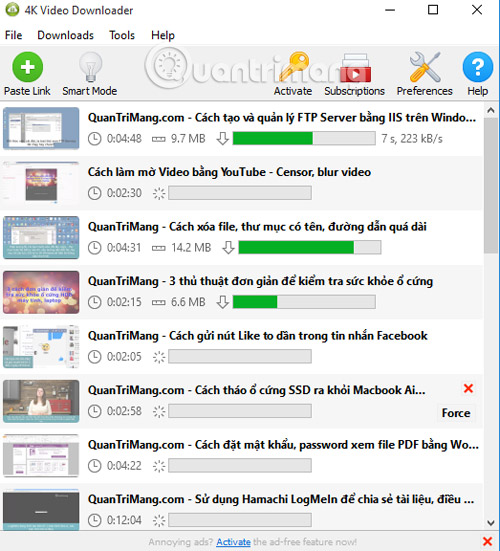Lingoes là phần mềm từ điển Anh-Việt miễn phí, tốc độ nhanh, chỉ cần click chuột hoặc bôi đen, bạn có thể tra từ trên word, excel, pdf, firefox, chrome, thoải mái lướt web và đọc tài liệu tiếng Anh mà không lo lắng về vốn từ vựng hạn chế của mình.
Đây là một phần mềm tra từ hỗ trợ rất tốt cho người học tiếng Anh, giúp bạn đọc nhiều tài liệu web dễ dàng hơn, học tốt hơn, đồng thời tăng vốn từ vựng tiếng Anh nhanh chóng và hiệu quả.
Trên thị trường có rất nhiều phần mềm từ điển tiếng Anh, offline có từ điển LacViet, Everest,… online có Google translate, Soha, Tratu… Vậy tại sao lại là phần mềm Lingoes?
3 lý do giải thích tại sao nên dùng từ điển Lingoes
1. Tra từ nhanh chóng, thuận tiện và hoàn toàn miễn phí
Tính năng được cho là thích thú nhất của Lingoes là lúc bạn gặp phải từ mới khi đang duyệt web, chat tiếng Anh với người nước ngoài, đọc sách điện tử…
Bạn chỉ cần giữ phím Ctrl và click chuột vào từ cần tra (hoặc click đúp vào từ cần tra hay đơn giản chỉ cần bôi đen), kết quả sẽ hiện ra ngay tức khắc, và nếu thấy chữ nhỏ quá khó đọc, các bạn giữ phím Ctrl và nhấn nút dấu cộng (+) một vài lần, trở lại trạng thái cũ nhấn Ctrl+0.
Ngoài ra, nó cũng hỗ trợ phát âm như mọi phần mềm khác.
2. Phần mềm dễ sử dụng với kho từ điển đa ngôn ngữ phong phú
Lingoes không chỉ đơn giản, dễ sử dụng lại gọn nhẹ (chỉ có dung lượng từ 13,53M đến 16,85M), mà còn kết nối online với các bộ dịch trực tuyến như Google, Bing, Urban, Oxford, Cambridge… và vừa có thể sử dụng offline.
Bên cạnh đó, Lingoes cũng cung cấp cho người dùng cách nhanh nhất để tra cứu từ điển và dịch thuật giữa các ngôn ngữ như: Anh, Pháp, Nhật, Trung, Hàn, Việt Nam và trên 80 ngôn ngữ khác cùng nhiều chuyên ngành khác nhau.
3. Giao diện dễ sử dụng
Từ điển Lingoes có hỗ trợ giao diện với 18 ngôn ngữ và trong đó có cả tiếng Việt. Lingoes cho phép bạn tùy biến các từ điển cần thiết bằng cách download riêng rẽ chúng từ trang chủ.
Với công cụ dịch tại vị trí con trỏ rất sáng tạo, Lingoes tự động nhận diện các từ và định nghĩa của chúng ngay khi bạn di chuyển con trỏ và trỏ đến bất kỳ văn bản nào, sau đó nhấn phím tắt. Nó sẽ không làm phiền đến công việc hiện tại của bạn.
Sau đây, tôi sẽ hướng dẫn các bạn cách cài đặt và sử dụng phần mềm Lingoes này.
Phần 1: Tải, cài đặt phần mềm và bộ từ điển
Chi tiết thực hiện:
- Tải bộ cài Lingoes Translator tại đây.
- Giải nén bộ cài đặt từ điển Lingoes.
- Click đúp vào bộ cài và chạy chương trình cài đặt.
- Ấn “Next” liên tiếp cho đến khi cài đặt hoàn tất.
Bước 1: Cài đặt từ điển Anh-Việt và từ điển Việt-Anh
Sau khi giao diện chính của chương trình hiển thị, click chuột vào Dictionaries của mục Options.
Cửa sổ Dictionary Options xuất hiện, click chuột vào nút Install, truy cập vào thư mục chứa file cài đặt Free English-Vietnamese Dictionary và Free Vietnamese Dictionary để tiến hành cài đặt.
Click đúp vào file Free English-Vietnamese Dictionary, rồi nhấp chọn Add to Index Group và Add to Text Capture Group, bấm Ok.

Làm tương tự với file Free Vietnamese-English Dictionary.
Vậy là từ điển Free English-Vietnamese Dictionary và Free Vietnamese Dictionary đã được thêm vào danh mục các cuốn từ điển được cài đặt trong Lingoes.
Note: chỉ để chọn ở Free English-Vietnamese Dictionary và Free Vietnamese-English Dictionary ở các mục Installed Dictionary, Index Group và Text Capture Group.
Phần 2: Cấu hình phần mềm
Giờ bạn đã có thể sử dụng được Lingoes nhưng để thuận tiện cho việc sử dụng, ta cần cấu hình nó một chút.
Click vào Main Menu nhấp chọn cả 3 mục:
- Capture word on screen.
- Translate selected text.
- Translate clipboard text.

Cũng ở Main Menu, click vào mục Configuration, xuất hiện cửa sổ nhỏ.
1. General
User Interface Language : Lựa chọn ngôn ngữ cho giao diện. (Nên để English/English để quen dần với tiếng Anh.)
Select the search engine to use for searching the web: Công cụ tìm kiếm nào sẽ được sử dụng ở giao diện chính mục tìm kiếm góc phải màn hình.
Run Lingoes when I log on to Windows: Khởi động Lingoes cùng với windows.
Minimize after starup: Thu nhỏ cửa sổ sau khi sử dụng
2. Translation
- Translation Engine: chọn Google Translate.
- If target language is same as source, reset it as: Chọn Vietnamese.
3. Text Capture
Ở mục Translate Selected Text, nhấp chọn cả For Text Selected và For Double Clicking (để có thể sử dụng được chức năng dịch khi click đúp vào từ cần tra.)
4. Speech
Text-to-Speech (TTS) Engine:
Mục Voice: bạn có thể chọn giọng nam hay nữ tùy theo ý muốn.
- Volume: điều chỉnh âm lượng.
- Pitch: điều chỉnh giọng cao hay thấp.
- Speed: chỉnh tốc độ nói.
Real-time Pronunciation:
While translating selected text: Sẽ tự động đọc âm của từ được tra luôn. (Nên bỏ cho đỡ bất tiện.)
5. Hotkeys
Tại đây bạn sẽ có các phím tắt cho từng chức năng như sau:
- Mở cửa sổ chính: Ctrl + L
- Sao chép: Alt + I
- Phát âm: Alt+P
- Phát âm từ được chọn: Ctrl + F12
- Ngừng phát âm: Ctrl + Alt + F12
- Mở/đóng cửa sổ thu nhỏ: Ctrl + Alt + L
- Cuộn/phục hồi lại cửa sổ thu nhỏ: Ctrl + Alt + K
- Phím kích hoạt chế độ quét từ: Alt + G
- Bật/tắt dịch từ được chọn: Alt + Z
- Phím kích hoạt tra từ trong Clipboard: Alt + B

Tất nhiên bạn có thể dễ dàng thay đổi phím tắt cho từng chức năng trên bằng cách chỉ vào từng ô phím tắt, sau đó nhấn tổ hợp phím tắt mong muốn thay đổi. Cuối cùng ấn Ok để hoàn tất.
Lingoes cũng hỗ trợ người dùng tắt phím nóng nếu không thích sử dụng phím tắt trong phần mềm. Bạn chỉ cần tick vào ô Disable hotkeys.
Phần 3: Hướng dẫn sử dụng
1. Tra từ
Trên Lingoes:
- Gõ từ vào mục và ấn enter.
- Muốn có nhiều kết quả hơn đối với từ cần tra, bạn vẫn có thể gõ từ vào ô tìm kiếm ở phía bên phải của Lingoes và nhấn phím Enter, một trình duyệt mới sẽ mở ra và bạn sẽ nhận được kết quả tìm kiếm liên quan.

Trên web hoặc các nơi khác: bạn chỉ cần bôi đen hoặc click đúp chuột vào từ cần tra, một cửa sổ nhỏ sẽ xuất hiện ngay bên cạnh.
2. Dịch thuật
Bạn có thể nhập câu/đoạn văn vào Lingoes và có được kết quả dịch nhờ tính năng này.
Ấn nút Text Translation ở giao diện chính, sau đó nhập câu hoặc đoạn văn bản cần dịch vào textbox trống, chọn công cụ và ngôn ngữ gốc của câu/đoạn văn và ngôn ngữ cần dịch, bấm nút “Translate”, bạn sẽ nhận ngay được kết quả.
3. Các tính năng khác
Lingoes cho phép sao chép, in, lưu lại kết quả của từ cần tra:
- Đầu tiên, chọn từ, thành ngữ hoặc câu văn bạn cần tra.
- Sau đó bạn có thể thấy những biểu tượng như “Copy”, “Save”, Print” trên thanh công cụ.
- Ấn nút Print để in nội dung tra được của từ đó.
Khi ấn tra một từ trên trang web, nếu bạn muốn giữ cửa sổ hiện ra lâu hơn, hãy click vào hình con vẹt ở góc trên bên phải:

Keep window always on top: cửa sổ sẽ được giữ nguyên và bạn có thể tùy ý di chuyển nó.
Auto roll up: Khi bạn sử dụng chế độ “Keep window always on top” thì mục này sẽ hiển thị. Đây là chức năng giúp cửa sổ sẽ giữ nguyên trong khoảng thời gian mà bạn lựa chọn, sau đó nó sẽ tự biến mất. Ví dụ: bạn chọn 2 giây thì sau 2 giây cửa sổ sẽ tự động tắt.
Lời kết
Trên đây là hướng dẫn cài đặt và sử dụng bộ từ điển Lingoes. Với 1 giao diện trực quan sáng sủa, dễ sử dụng, bạn sẽ cảm thấy thân thiện với Lingoes.
Nếu nhận được thông tin hữu ích từ bài viết này, vui lòng hãy Like và Share bài viết này cho bạn bè của bạn.
Ps: nếu có khó khăn gì trong việc cài đặt, sử dụng phần mềm, hoặc có góp ý thêm giá trị cho bài viết, vui lòng comment dưới bài viết này.
Nguồn: Tổng hợp