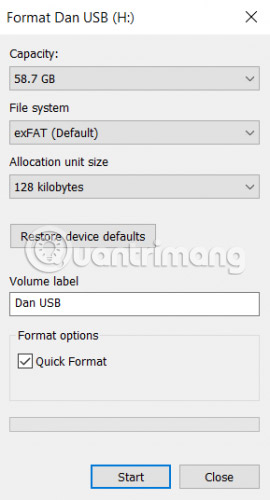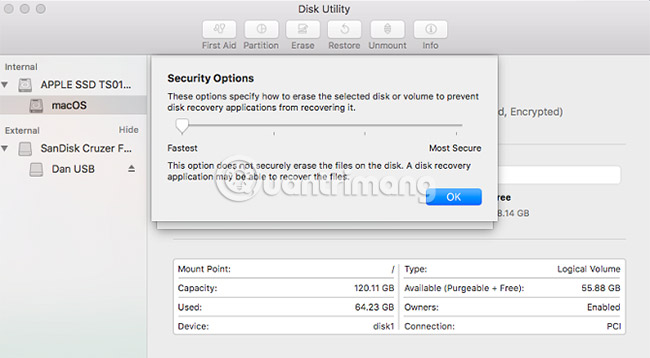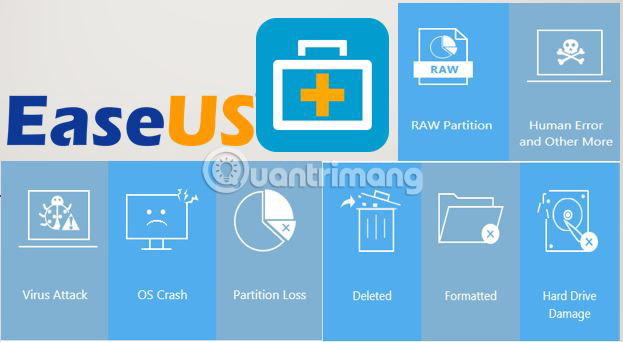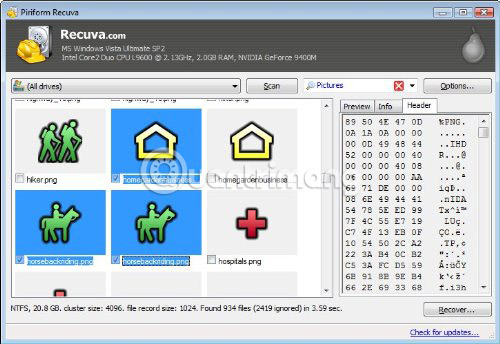Summary
Readily fix the 'drive is not accessible' error on the drive C, D, E, F or other partitions in Windows 10/8.1/8/7 without losing data. The error messages followed by the 'drive is not accessible' prompt vary, but the solutions are all covered here. You do not fear a single data loss because EaseUS Data Recovery Wizard is able to recover data for you from an inaccessible HDD, USB flash drive or memory card without a hitch.
Sometimes, hard drives, external hard disks, and USB flash drives are prone to infect viruses or suffer from a power failure. In this case, the "drive is not accessible" error might occur unexpectedly and make Windows prevent you from accessing the files and folders on the disk. For the general troubleshooting of a drive partition that lost the access at present, a quick format can usually get it on the right track. However, all present data on the selected drive will be erased completely.

Since you cannot open the drive at the moment, neither can you back up the data before formatting it. So the best idea is to temporarily forget this method, try the other secure ways as an attempt.
For some people who have formatted the hard drive and lost data already, to avoid data overwriting by further operations, the prior thing is to download EaseUS hard drive recovery software to recover formatted partition data.
Common Error Messages
When you get stuck in with this issue problem, you will usually get a 'Location is not available' as a head error, and followed by are complementary messages, as mentioned in the following examples. In all situations, Windows tells you that you cannot access this drive at the moment. And in different situations, you can get different error messages in details. Here are some common ones followed by the "Drive is not accessible":
- Access is denied
- Data Error Cyclic Redundancy Check
- The file or directory is corrupted and unreadable
- The parameters are incorrect
All the error messages imply the different causes of this "drive is not accessible" error. So, to effectively troubleshoot the problem, you should take the right measures in different situations.
Effective Solutions
Among all the given instances, the 'drive is not accessible, access is denied' are one of the commonest errors. So next, we'll focus on a step-by-step guide for how to fix the 'drive is not accessible access is denied' error in Windows 10. The solution also works for other Windows platforms.
Fix the 'Drive is not accessible. Access is denied' error
Usually, when your external hard drive shows the "Drive is not accessible. Access is denied" error message, it is because you don't have the privilege of accessing your disk. So, to fix the issue, you have to take ownership to get permission in Windows Explorer. To do it:
Right-click on the inaccessible hard drive, select Properties. Go to the Security tab, hit Advanced, then click the Edit button. On the Owner tab, modify the ownership of the specified account.

Here I made a GIF image to illustrate how to grant authenticated users to read/write and get full control of the computer hard drive.
We suggest you try to add one more user name besides authenticated users to the Owner. "Everyone" generally solves the trouble of not being able to access a hard drive due to limited privilege, but it increases the risk of exposing your computer to every person who have your computer password.
A step-by-step guide to fix 'drive is not accessible' error:

Fix the 'Drive is not accessible' issue with other error messages
If the "drive is not accessible" issue comes with other error messages, it might suggest that the causes are file system corruption, disk errors, corruptions or bad sectors. In this case, you can run CHKDSK to fix the problem. To do it:
Step 1: Plug in your external hard drive, USB drive or memory card to your PC.
Step 2: Open a Command Prompt.
- In Windows 7, Click Start, type in "cmd" in a search box, hit Enter and then click "cmd.exe" under the list of programs.
- In Windows 10/8, press the Windows Key + X buttons and select the Command Prompt (Admin) option.
Step 3: In the new Command Prompt window, type chkdsk E: /f /r. (Here E is the drive letter of the disk which shows the "drive is not accessible" error.)
If you don't have any technical know-how and want to minimize data risks, using third-party software could be a better choice. The Command line is suitable for computer professionals since wrong commands can cause severe problems. Therefore, we strongly recommend you try an automatic command line alternative.
EaseUS Tools M is a practical computer fixing tool that is safe and light-weighted. It's a perfect alternative to CHKDSK command. Use this one-click tool to solve your computer issues.
To fix file system error or disk error:
Step 1: DOWNLOAD EaseUS Tools M for Free and install it.
Step 2: Open the software and select the "File Fixing" option.
On the right pane, choose the drive and check off the box at the bottom - "Check and fix file system error". Then, click "Fix" to start repairing the error.
Step 3: Wait until the operation completes. Wait until the operation completes. After the operation completes, click the "View" button to check the drive.

Recover data and format to fix drive is not accessible error
If you still experience the "drive is not accessible" error after trying the above methods, we recommend you to try EaseUS Data Recovery Wizard. It's a renowned hard drive data recovery program that retrieves your data from an inaccessible storage drive. It's always suggested that data recovery goes first than disk formatting, to ensure the highest chance of successful & complete data recovery.
Step 1. Select and scan hard drive.
On EaseUS Data Recovery Wizard, select the drive where you lose your data and click "Scan". Wait patiently until this program finishes the scanning, it will find all your lost data on the drive.

Step 2. Find and preview found files on the selected drive.
Check "Deleted Files", "Lost Files" or use "Filter", "Search" to find the lost files on the selected hard drive. You can double-click to open and check the found files.

Step 3. Recover and save lost hard drive data.
Select all found lost hard drive files, click "Recover" and browse another secure location to save them. Click "OK" to confirm and finish the recovery process.

After the data recovery, you can try to format your hard drive to fix the "drive is not accessible" error. To do it, go to My Computer or This PC, right-click the disk you need to repair and then choose Format. In the pop-up window, you can set the file system and cluster size and then click the OK button.