How to fix “Microsoft has blocked macros” (2 simple ways)
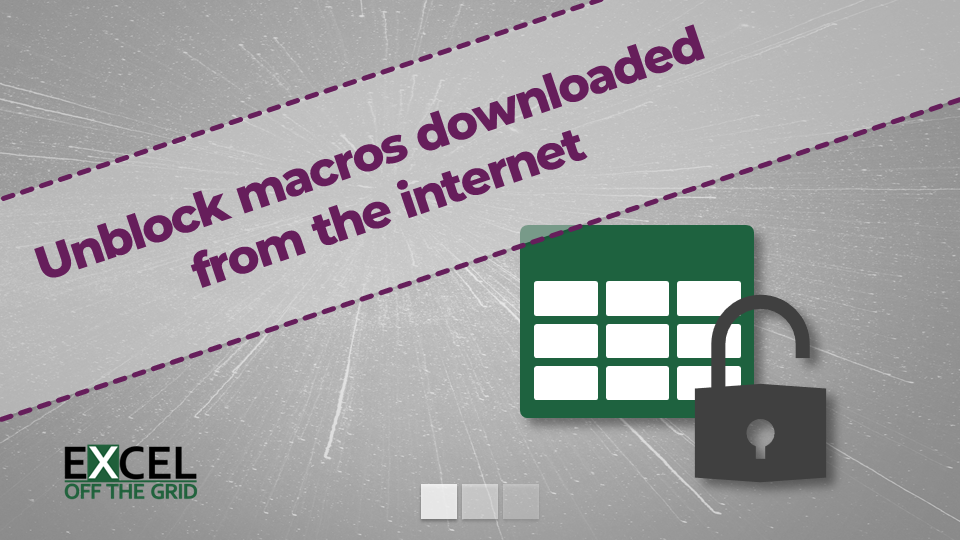
You are probably here because you’ve seen a warning message: Microsoft has blocked macros from running because the source of this file is untrusted. This post provides the background to this message and the steps you should take to enable the file.
During 2022, Microsoft introduced new security into the Windows version of Microsoft Excel to protect users against malicious Excel macros. Due to a significant increase in attempts by hackers to use macros, Microsoft had to take steps to protect users.
It is very difficult to identify VBA code that is legitimate and code which is not. Therefore, the security Microsoft introduced was so wide-reaching that it impacted all Excel users.
Even files with completely safe macros receive the same warning message; therefore, it is not necessarily anything to worry about.
Watch the video
Contents
Overview
Macros are a great way to automate Excel; they give us a lot of power to interact with, not just Excel but Windows and other Office applications. Unfortunately, hackers know about this power too, and use files containing macros to distribute malware to PCs and entire networks.
The change introduced by Microsoft automatically blocks all macros in workbooks downloaded from the internet. While it is frustrating to users, it is to ensure online safety, which is of critical importance.
This security change does not just affect Excel; other Office applications are affected too: Access, PowerPoint, Word, and Visio.
Since macros are used to increase productivity by automating Excel, I wanted to let you know how to unblock files. Once they are unblocked, you can use them as usual. This post provides 2 simple ways to unblock macros, so that you don’t receive the Microsoft has blocked macros from running because the source of this file is untrusted message again.
What will you see?
Files downloaded from the internet using the Windows operating system have an attribute added to them, known as the Mark of the Web (MOTW).
Previously, when users opened macro files with the MOTW, a warning appeared that required the user to click Enable Content.

Unfortunately, too many users clicked Enable Content without considering whether the file was safe.
With the new behavior, users see a message: “Microsoft has blocked macros from running because the source of this file is untrusted”. This will be the same message for all macro-enabled files downloaded from the internet; therefore, even safe macros trigger this warning.

Clicking Learn More takes you to a web page detailing the reasons for this message and provides instructions on how to enable the file for use: https://support.microsoft.com/en-gb/topic/a-potentially-dangerous-macro-has-been-blocked-0952faa0-37e7-4316-b61d-5b5ed6024216
How to unblock a macro workbook (Method #1)
The first method is to unblock the file. This requires a few extra clicks. By adding these additional steps, Microsoft hopes users will only enable files they trust.
The steps to unblock a file are as follows:
- Close the workbook
- Navigate to the location where the workbook is saved
- Right-click on the file and select Properties from the menu

- Check the Unblock box, then click OK
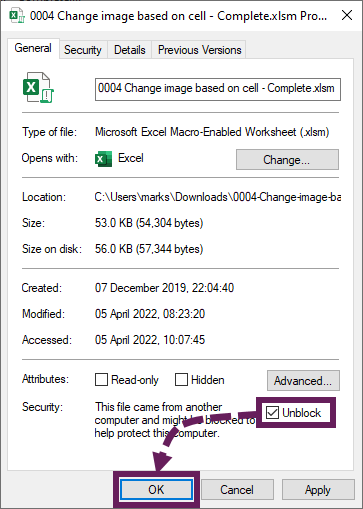
Now the workbook is unblocked, and the macros can run. It is essential to only unblock files from sources that you trust.
That was simple enough; it only required a few additional clicks. However, as we perform this file-by-file, it could become time-consuming for many users. So, next, we look at another method that removes the block for lots of files.
Trusted locations (Method #2)
The second method uses a “trusted location”. Any workbooks saved in trusted locations bypass the macro security and are not blocked by default.
To find out which locations are trusted or add new ones, go to File > Options > Trust Center Settings… > Trusted Locations.
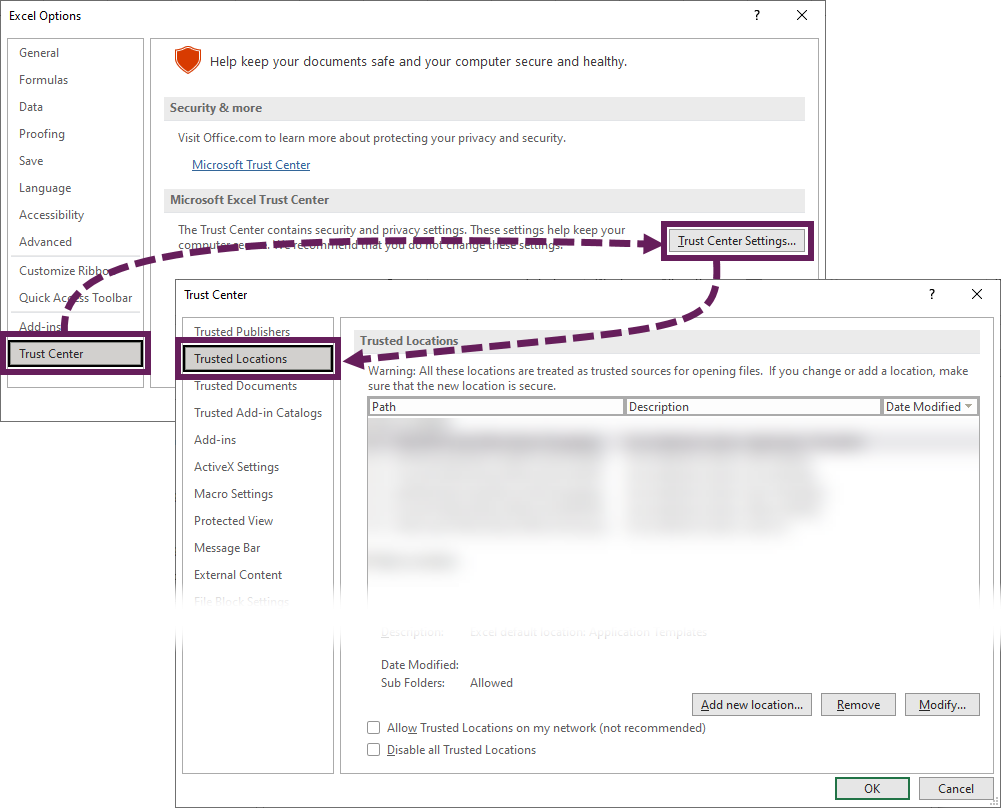
To add a new trusted location, click the Add new location… button and follow the on-screen prompts.
Once set up, trusted locations are easy to use. Just save the file in the trusted folder, and open it as usual. The warning message should not appear, and you can use the file.
Obviously, take care only to save files you trust in a trusted location.
What about Add-ins?
Excel VBA Add-ins behave in the same way as before the security change. It has been necessary to unblock add-ins for several years; therefore, this behavior has not changed.
Conclusion
Online security is critical, so Microsoft has taken steps to help users stay safe. While you may not have the feature that blocks downloaded macros yet, Microsoft indicated that it will roll out this feature to Excel 2013 and later (https://docs.microsoft.com/en-gb/DeployOffice/security/internet-macros-blocked).
At least now, if you receive the Microsoft has blocked macros… warning again, you will know what to do.
Did either method in this post fix your problem? Let us know in the comments. Also, please comment if you have an alternative approach to fix this issue.
Link: https://exceloffthegrid.com/unblock-macros-downloaded-from-the-internet/