Ebooks Android
Tham khảo tại đây:
https://kenh76.vn/tai-lieu-tu-hoc-lap-trinh-android-tieng-viet-tu-co-ban-den-nang-cao.html
https://www.mediafire.com/?oa9caeq2826tn
Trao đổi với tôi
http://www.buidao.com
12/14/17
12/13/17
[Audio], [Video], [Download] Tổng hợp những chiêu tải nhạc và video từ Internet
Ngày nay, nhạc và video đã trở nên rất phổ biến ở rất nhiều trang Web, từ các website cá nhân đến các website chia sẻ trực tuyến. Nhưng không phải...
Ngày nay, nhạc và video đã trở nên rất phổ biến ở rất nhiều trang Web, từ các website cá nhân đến các website chia sẻ trực tuyến. Nhưng không phải Website nào cũng “hào phóng” cho phép bạn download về máy tính của mình một cách thoải mái, mà chỉ cho nghe hay xem trực tuyến. Tuy nhiên, bạn vẫn có thể download chúng một cách dễ dàng nếu áp dụng những phương pháp thích hợp. Bài viết tổng hợp những cách chung nhất để download nhạc và video từ hầu hết các Website hiện nay.
Để việc tải tập tin được tiến hành nhanh chóng và hiệu quả, bạn nên cài sẵn trên máy tính của mình một chương trình hỗ trợ download. Các chương trình được sử dụng tốt và phổ biến nhất hiện nay là FlashGet (www.flashget.com) và Internet Download Manager (www.internetdownloadmanager.com). Ngoài ra, bạn cũng có thể sử dụng một số công cụ miễn phí nhưng khá hiệu quả khác như GigaGet (http://www.gigaget.com/download.htm), Orbit Downloader,...
1. Download thủ công
Khi truy cập vào một Website nào đó có chứa nhạc hay video, nếu Website này cho phép download, thì bạn chỉ việc nhấp vào nút download hay làm theo hướng dẫn trên Website mà bạn đang xem để download tập tin về máy tính.
Tuy vậy, không phải website nào cũng dễ dàng cho để bạn download nhạc và video từ website của họ vì nhiều lý do khác nhau. Khi đó, bạn hãy thử lần lượt một trong cách cách sau:
Nếu bạn thấy trên Website mà bạn đang nghe nhạc có thanh công cụ của Windows Media Player, hãy thử nhấp chuột phải vào thanh công cụ đó. Nếu website đó cho phép bạn nhấp chuột phải vào thanh công cụ (có một menu con hiện ra), hãy chọn tiếp Properties. Trong cửa sổ Properties, ở phần Location, có thể bạn sẽ thấy được đường dẫn chính thức đến tập tin nhạc hay video mà bạn đang nghe (Có đuôi *.mp3, *.wma, *.wmv,…), và bạn chỉ việc copy đường dẫn này sau đó dán vào chương trình hỗ trợ download có trên máy tính như Flashget để download.
Một trường hợp khác (Có thể áp dụng cho website Nhacso.net) là trong phần Location không có đường dẫn đến một tập tin nhạc hay video (*.wma, *.mp3, *.wmv,…), mà lại chứa đường dẫn đến một tập tin khác có đuôi *.asx, hay *.aspx, thì bạn hãy vẫn cứ copy đường dẫn đó và download về máy. Thời gian download sẽ rất nhanh vì tập tin có đuôi .ASX này chỉ có dung lượng khoảng 1KB. Sau đó, bạn hãy dùng Notepad để mở tập tin ASX vừa mới download về (nhấp chuột phải vào tập tin, chọn Open With… và chọn Notepad hay mở Notepad trước rồi chọn File>Open sau đó chọn tập tin ASX vừa download về để mở nó ra). Lúc này, bạn sẽ thấy được đường dẫn chính thức tới tập tin nhạc mà bạn đang nghe. Hãy copy đường dẫn này và dán vào FlashGet để download về máy tính của mình.
2. Sử dụng các công cụ lấy đường dẫn
Đối với một số website không cho phép nhấp chuột phải vào thanh công cụ (khi bạn nhấp chuột phải vào thanh công cụ thì sẽ không có một menu xuất hiện), hay những website sử dụng Flash để phát nhạc hay video (như Youtube) thì cách trên sẽ không thành công. Khi đó, bạn hãy thử bước tiếp theo, đó là sử dụng các công cụ lấy đường dẫn của tập tin. Có thể nói với cách này thì khả năng thành công khoảng 90%.
Một trong những công cụ phổ biến nhất hiện nay là URL Helper, có thể download tại www.urlhelper.com/download.htm. Ngòai ra, bạn cũng có thể dùng đến phần mềm miễn phí URL Snooper.
Bạn nhấp vào nút Select Adapter, chọn card mạng có trên máy tính, sau đó nhấp vào Sniff Network để bắt đầu. Chương trình này sẽ lấy tất cả các đường dẫn của nhiều loại tập tin khác nhau. Bạn hãy chọn các đường dẫn của những tập tin nhạc và video (Có đuôi *.mp3, *.wma, *.wmv, *.flv,…) để download bằng chương trình hỗ trợ download có trên máy.
Ngoài ra, một công cụ lấy đường dẫn khác là phần mềm miễn phí Orbit Downloader. Đây là một chương trình hỗ trợ download tương tự FlashGet hay IDM, và có kèm thêm cả công cụ lấy link tương tự như URL Helper. Sau khi cài đặt và chạy phần mềm, bạn nhấp chuột phải vào biểu tượng của chương trình ở khay hệ thống và chọn Grab++. Bạn nhấp qua thẻ Music hay Video để lấy đường dẫn của tập tin nhạc hay Video tương ứng. Để download tập tin nào, bạn chỉ việc đánh dấu chọn vào tập tin đó và chọn Download để download bằng chính công cụ Orbit Downloader.
Lưu ý là bạn phải mở URL Helper hay Grab++ trước khi bắt đầu nghe nhạc hay xem video, để chương trình có thể lấy được các đường dẫn một cách hiệu quả nhất.
3. Tìm tập tin thay thế ở các bộ máy tìm kiếm
Nếu bài hát hay đoạn video có trên trang web mà bạn đang xem là những bài hát hay những đoạn video phổ biến trên internet, thì bạn có thể tìm những tập tin tương tự ở những website khác, thay vì phải cố download ở website không cho download. Để tìm các tập tin nhạc và Video một cách hiệu quả, bạn có thể sử dụng công cụ tìm kiếm nhạc và Video của Việt Nam như baamboo.com, socbay.com, mp3.zing.vn, 7sac.com,...
Có thể nói kết quả tìm kiếm nhạc và video ở những website này khá tốt, những công cụ này cũng cho phép bạn nghe trước bài hát hay xem trước video và cung cấp sẵn cho bạn đường link, để chỉ cần một cú click chuột là bạn có thể dễ dàng download tập tin về máy tính.
4. Dùng các công cụ ghi âm và ghi hình
Nếu bạn không thể áp dụng tất cả các cách trên, thì hãy thử đến cách này, đó là thu âm và quay lại màn hình.
Công cụ Jet Audio có thể giúp bạn thu lại âm thanh phát ra từ máy tính. Bạn mở Jet Audio, chọn Record (Ctrl + 3), đánh dấu chọn Stereo Mix. Khi website mà bạn đang xem bắt đầu phát nhạc thì bạn nhấp vào Start để bắt đầu thu.
Để quay phim lại màn hình, thì bạn có thể dùng công cụ miễn phí Free Screen Recorder với dung lượng chỉ 559 KB, download tại http://www.nbxsoft.com/screen-recorder.php. Sau khi chạy chương trình, bạn vào Options>General Options, đánh dấu chọn Fixed Region, nhấn vào nút Select Fixed Region và quét chọn phần màn hình chứa đoạn video đang phát. Sau đó, nhấn vào nút Record để bắt đầu thu lại đoạn video.
Điều lưu ý khi sử dụng cách này là bạn nên để cho file nhạc hay video phát qua một lần, rồi cho phát lại để bắt đầu thu, mới đảm bảo âm thanh và hình ảnh không bị giật trong quá trình thu âm hay ghi hình.
Ngoài ra, có thể còn có nhiều cách khác nhau nữa không được đề cập trong bài viết, nhưng hi vọng những mẹo nhỏ trên đây sẽ cung cấp cho bạn những phương pháp tổng quát nhất để download được nhạc và video ở hầu hết các Website trên Internet hiện nay.
Lê Minh Hữu.
12/6/17
11/22/17
11/15/17
11/13/17
11/11/17
[Excel], Kích hoạt công cụ thống kê Data Analysis trong Excel
Data Analysis là công cụ thống kê trong Excel. Ở phiên bản Excel 2003 thì công cụ Analysis được tích hợp sẵn trong menu Tools. Tuy nhiên ở các phiên bản sau của bộ Microsoft Excel thì Analysis không còn được tích hợp sẵn trên menu nữa. Để có thể kích hoạt công cụ này các bạn thực hiện theo các bước sau.
Bạn đang gặp khó khăn trong việc bật tính năng Data Analysis trong Excel? Đối với phiên bản Office 2003 thì công cụ Data Analysis đã có sẵn, tuy nhiên ở các phiên bản Office sau từ 2007 trở lên, công cụ này bị ẩn đi, nếu muốn sử dụng bạn cần kích hoạt nó lên. Hãy theo dõi các bước dưới đây để biết cách làm này nhé.
HƯỚNG DẪN KÍCH HOẠT CÔNG CỤ THỐNG KÊ DATA ANALYSIS TRONG EXCEL
Bước 1: Mở Microsoft Excel 2007 lên. Click vào biểu tượng Ribbon bên góc trái → Excel Options.
Bước 2: Trong hộp thoại Options, chọn tab Add-ins → Analysis ToolPak → Go
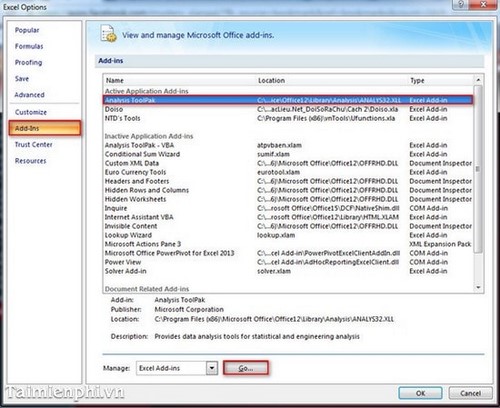
Bước 3: Tick chọn Analysis ToolPak → OK
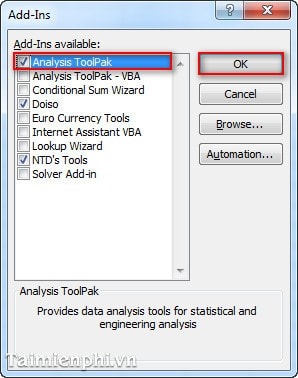
Sau khi hoàn thành, các bạn vào tab Data trên thanh menu Ribbon sẽ thấy nút công cụ Data Anylysis hiện ra.
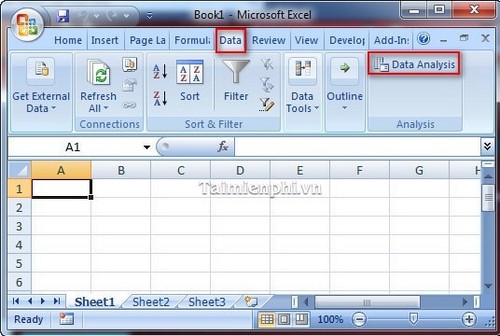
Gói gọn trong 3 bước đơn giản trên bạn đã có thể kích hoạt công cụ Data Analysis trong Excel được rồi. Nhờ đó bạn có thể sử dụng các chức năng thống kê dữ liệu trên bảng tính phục vụ cho công việc cũng như học tập của mình.
link:http://thuthuat.taimienphi.vn/kich-hoat-cong-cu-data-analysis-trong-excel-1646n.aspx
10/8/17
10/5/17
[Camera] Tìm hiểu DX và FX trên dòng máy ảnh Nikon là gì ?
Bạn từng thấy trên dòng máy ảnh Nikon họ có ký hiệu về DX và FX. Vậy DX, FX là gì ? Sử dụng ống kính DX cho cảm biến FX và ngược lại có được không ?
xin chia sẻ một số đặc điểm của 2 loại cảm biến và ống kính này của Nikon
xin chia sẻ một số đặc điểm của 2 loại cảm biến và ống kính này của Nikon
DX và FX là 2 ký hiệu của Nikon cho 2 dòng cảm biến kích thước khác nhau.
FX là cảm biến có kích thước 35mm tương tự với địn dạng của tấm phim, hay được biết đến với cái tên full-frame, và đương nhiên giá thành cũng đắt hơn so với DX
DX là dòng cảm biến có kích thước tương đương định dạng phim APS-C cũ, và trong thực tế nó vẫn được gọi bằng cái tên cảm biến APS-C, hay crop-frame.
Đi chung với 2 dòng cảm biến Nikon cũng cung cấp 2 dòng ống kính DX và FX. Ống kính FX có thể dùng cho cả 2 loại cảm biến, nhưng giá thành thường đắt hơn. Ống kính DX thì chỉ phù hợp với cảm biến DX, nếu sử dụng trên cảm biến FX nó sẽ làm hình ảnh ghi được có kích thước giống trên cảm biến DX. ống kính DX thường cấu tạo đơn giản hơn, giá thành cũng rẻ hơn.
Nếu bạn đang sử dụng máy có cảm biến nào thì nên dùng ống kính dành cho cảm biến đó, phù hợp hơn và tiết kiệm chi phí hơn.
Ống kính FX và DX
1 . Về tiêu cự
Cảm biến DX chụp được khung ảnh nhỏ hơn so với cảm biến FX, nó khiến bạn có cảm giác đang chụp ở một tiêu cự dài hơn tiêu cự ghi trên ống kính. Điều này được gọi là “hệ số crop”. Và đối với máy ảnh của Nikon hệ số này là 1.5, điều này đồng nghĩa với việc, tiêu cự thực tế bạn đang chụp là tích số của tiêu cự trên ống kính nhân với 1.5
Ví dụ: trên ống kính bạn để tiêu cự 18mm thì tiêu cự thực tế sẽ là 18 x 1.5 = 27mm.
Cảm biến DX chụp khung cảnh nhỏ hơn so với cảm biến FX
Ví dụ: trên ống kính bạn để tiêu cự 18mm thì tiêu cự thực tế sẽ là 18 x 1.5 = 27mm.
Cảm biến DX chụp khung cảnh nhỏ hơn so với cảm biến FX
2. Ống kính DX

Ống kính DX

Ống kính DX

Ống kính DX
-Trong lịch sử, tất cả các định dạng cảm biến kỹ thuật số đã được đo và so sánh với phim 35mm. Trong trường hợp của định dạng DX, do các cảm biến nhỏ hơn 36x24mm (kích thước của 35mm phim), các đối tượng xuất hiện hơn một chút phóng đại khi so sánh với bộ phim. Điều này đã được bình thường cho các định dạng DX, vì cảm biến nhỏ hơn có nghĩa là một khu vực nhỏ hơn của ống kính về phía trung tâm sẽ được sử dụng và mọi thứ khác bỏ đi. Tuy nhiên, nhiếp ảnh gia tiếp tục so sánh sự khác biệt trong lĩnh vực xem hoặc góc nhìn cho phim truyền thống và các điều kiện mới như “yếu tố mùa vụ” và “tương đương với chiều dài tiêu cự” được sinh ra. Tại sao điều này xảy ra? Bởi vì một nhiếp ảnh gia với một máy ảnh kỹ thuật số sử dụng ống kính DX 50mm xuất hiện để có quan điểm tương tự như một nhiếp ảnh gia bộ phim với một ống kính 75mm và không ai muốn chấp nhận sự thay đổi này là “bình thường”, một lần nữa, liên quan đến bộ phim.
.jpg)
Trên chiếc D5200 là dòng máy sử dụng cảm biến DX, nó được Nikon cung cấp kèm một ống kính 18-55mm, nhưng do yếu tố hệ số crop nên trên thực tế ống kính này sẽ có tiêu cự 27-82.5mm, đây được coi là tiêu chuẩn về dải tiêu cự trên DSLR. Đây là ống kính dành cho cảm biến DX, và dải tiêu cự này không thích hợp cho cảm biến FX.
.jpg)
Ống kính kit dành cho các máy DX là 18-55mm
3. Ống kính FX
Với bộ cảm biến FX full-frame, các từ ngữ “yếu tố mùa vụ” và “tương đương với độ dài tiêu cự” không còn giá trị, bởi vì một bộ cảm biến FX là kích thước tương tự như phim. Điều này có nghĩa rằng nếu bạn lấy một máy ảnh phim và một khung ảnh kỹ thuật số đầy đủ, gắn ống kính 24-70mm trên chúng và lấy hình ảnh của cùng một chủ đề, cả hai sẽ tạo ra một cái nhìn tương tự, không phải là một phóng đại một mặt hàng như với bộ cảm biến DX.


Chiếc D610 sử dụng cảm biến FX được Nikon cung cấp kèm ống kính 24-85mm, đây được coi là ống kit của dòng FX, với hệ số crop là 1.0 thì đây được coi là dải tiêu cự hiệu quả đối với FX. Bạn có thể sử dụng lens này trên máy DX với tiêu cự thực là 36-127.5mm.

Ống kính kit dành cho các máy FX là 24-85mm
Bạn có thể sử dụng ống kính DX trên các máy cảm biến FX với chế độ DX mode, điều này khiến cảm biến chỉ hấp thụ được ánh sáng ở phần trung tâm, làm độ phân giải của cảm biến bị giảm đáng kể. Ngược lại, bạn vẫn có thể sử dụng ống kính FX trên máy DX với hiệu quả tốt. bởi đa phần các ống kính FX đều sử dụng các thấu kính có chất lượng cao hơn, nên hình ảnh chắc chắn sẽ có chất lượng tốt hơn so với các ống kính DX. Hãy cân nhắc điều này nếu bạn không có ý định gắn bó mãi mãi với những máy sử dụng cảm biến DX.
Bạn có thể sử dụng ống kính DX trên các máy cảm biến FX với chế độ DX mode, điều này khiến cảm biến chỉ hấp thụ được ánh sáng ở phần trung tâm, làm độ phân giải của cảm biến bị giảm đáng kể. Ngược lại, bạn vẫn có thể sử dụng ống kính FX trên máy DX với hiệu quả tốt. bởi đa phần các ống kính FX đều sử dụng các thấu kính có chất lượng cao hơn, nên hình ảnh chắc chắn sẽ có chất lượng tốt hơn so với các ống kính DX. Hãy cân nhắc điều này nếu bạn không có ý định gắn bó mãi mãi với những máy sử dụng cảm biến DX.

Bảng so sánh độ phân giải của các máy FX khi sử dụng ở chế độ DX mode

Ống kính FX

Ống kính FX
9/20/17
9/8/17
9/6/17
[Audio], [Video], K Lite Codec Pack Full
K Lite Codec Pack Full mang đến cho người dùng máy tính một giải pháp tối ưu cho việc xem phim nghe nhạc, hỗ trợ hầu hết các định dạng phổ biến hiện nay bằng bằng bộ sưu tập codec phong phú. Phần mềm này còn cho phép bạn tinh chỉnh chất lượng của video và âm nhạc khi thưởng thức, tạo một danh sách nhạc và video để thoải mái thưởng thức. Đặc biệt, ứng dụng này còn được thiết kế với giao diện trực quan dễ sử dụng, luôn được cập nhật các phiên bản codec mới nhất.










K Lite Codec Pack Full được biết là một trong những phần mềm hỗ trợ xem video, nghe nhạc bao gồm nhiều định dạng nhất từ trước tới nay. Không cần tới sự hỗ trợ của các Plugin phức tạp, K Lite Codec Pack Full còn cho phép người dùng tùy chỉnh chất lượng của từng video, bản nhạc mà mình đang thưởng thức.
Nhắc tới phần mềm nghe nhạc, xem phim hiện nay, đa phần người dùng sẽ nhắc tới những chương trình như VLC hay KMP ... Với VLC thì đã quá quen thuộc với người dùng, không chỉ xem video, nghe mp3 chất lượng cao, mà download VLC còn hỗ trợ tích hợp với Sopcast để mạng lại các trận bóng đá đỉnh cao tới hàng triệu người trên khắp thế giới.
Không có được tính năng đó như VLC nhưng KMP cũng có những thế mạnh riêng của mình. Người dùng hoàn toàn có thể xem nhiều video cùng lúc bằng download KMP với chất lượng video không phải bàn cãi. Tuy nhiên, với hầu hết người dùng thường xuyên xem các định dạng video MP4 thì K Lite Codec Pack Full lại là phần mềm hay được sử dụng nhất.
Không chỉ giúp bạn thưởng thức những bản nhạc, video độc đáo và hấp dẫn, K Lite Codec Pack Full còn là giải pháp tuyệt vời dành cho bạn trong các trường hợp gặp phải những video ở các định dạng mà máy tính chưa hỗ trợ đọc. Công cụ có thể cho phép bạn chơi đến 99 % các định dạng video từ Internet, lưu video vào máy tính cá nhân của mình và thiết lập cho nó chạy.
Tính năng mới của K Lite Codec Pack Full phiên bản 13.5.0:
- Cập nhật MPC-HC lên phiên bản 1.7.13.112
- Cập nhật LAV Filters lên phiên bản 0.70.2-GB13C3
- Cập nhật LAV Filters lên phiên bản 0.70.2-GB13C3
Nhờ K Lite Codec Pack Full bạn có thể thưởng thức những bản nhạc và những bộ phim truyện hay trên nhiều định dạng mà máy tính của bạn có thể còn không cần cài đặt Flash OCX Plugin. Hơn thế nữa, K Lite Codec Pack Full hỗ trợ cho người dùng nghe những bản nhạc với các định dạng khác nhau.
K Lite Codec Pack Full được thiết kế với giao diện trực quan và dễ dàng sử dụng cho mọi đối tượng người dùng. Công cụ hỗ trợ cho phép bạn kéo thả các file media vào giao diện chương trình để phát. Ngoài ra, bạn có thể nghe nhạc trực tuyến bằng cách cung cấp đường dẫn URL cho công cụ. Thật tuyệt vời phải nào và bất kỳ ai cũng có thể sử dụng được.
K Lite Codec Pack Full thiết kế với dung lượng khá nhỏ và đơn giản trong việc cài đặt, tương thích hoạt động trên các hệ điều hành Windows XP/2003/Vista/7/8 của Windows. K Lite Codec Pack Full là phiên bản đầy đủ nhất của K-Lite Codec Pack rất nhỏ gọn và cung cấp nhiều codec hơn, hỗ trợ xem nhiều định dạng. Phiên bản này thích hợp cho người dùng có kinh nghiệm sử dụng máy tính.
K Lite Codec Pack Full thiết kế với dung lượng khá nhỏ và đơn giản trong việc cài đặt, tương thích hoạt động trên các hệ điều hành Windows XP/2003/Vista/7/8 của Windows. K Lite Codec Pack Full là phiên bản đầy đủ nhất của K-Lite Codec Pack rất nhỏ gọn và cung cấp nhiều codec hơn, hỗ trợ xem nhiều định dạng. Phiên bản này thích hợp cho người dùng có kinh nghiệm sử dụng máy tính.
K Lite Codec Pack Full hỗ trợ các định dạng vide MP4, MOV, FLV... với chất lượng video ổn định nhất. Ngoài ra người dùng có thể tinh chỉnh thay đổi chất lượng độ sáng tối của video, thay đổi âm thanh của video tạo danh sách phát video một cách dễ dàng và nhanh chóng.
Những tính năng chính của K Lite Codec Pack Full
- Thưởng thức các file nhạc, xem phim trên nhiều định dạng mà máy tính của bạn có thể còn không cần cài đặt Flash OCX Plugin.
- Cho phép bạn chơi nhạc trên nhiều các định dạng video từ Internet, lưu video vào máy tính cá nhân của mình và thiết lập cho nó chạy.
- Hỗ trợ cho người dùng nghe những bản nhạc với các định dạng khác nhau.
- Thiết kế với giao diện trực quan và dễ dàng sử dụng cho mọi đối tượng người dùng và không cần cài đặt mà vẫn sử dụng được.
- Tương thích hoạt động trên các hệ điều hành Windows XP/2003/Vista/7/8 của Windows.
Những tính năng chính của K Lite Codec Pack Full
- Thưởng thức các file nhạc, xem phim trên nhiều định dạng mà máy tính của bạn có thể còn không cần cài đặt Flash OCX Plugin.
- Cho phép bạn chơi nhạc trên nhiều các định dạng video từ Internet, lưu video vào máy tính cá nhân của mình và thiết lập cho nó chạy.
- Hỗ trợ cho người dùng nghe những bản nhạc với các định dạng khác nhau.
- Thiết kế với giao diện trực quan và dễ dàng sử dụng cho mọi đối tượng người dùng và không cần cài đặt mà vẫn sử dụng được.
- Tương thích hoạt động trên các hệ điều hành Windows XP/2003/Vista/7/8 của Windows.
MẹoCài đặt K Lite Codec Pack Full
Bước 1: Chạy file Setup. Sẽ có một cửa sổ hiện ra thông báo về bạn đang cài K-Lite Codec Pack. Bạn nhấn Next để sang bước tiếp theo
Bước 2: Sau khi nhấn Next. Một cửa sổ hiện ra, yêu cầu người chơi lựa chọn chế độ cài đặt.
Bạn có thể cài đặt 3 chế độ là Simple mode và Normal mode và Advenced mode.
Simple mode là chế độ cài đặt nhanh chóng tất cả các bước được đơn giản hóa và bỏ qua bước lựa chọn khu vực cài đặt và tùy chỉnh tính năng.
Normal mode là chế độ cài đặt yêu cầu người dùng phải thực hiện đầy đủ các bước của một quá trình cài đặt.
Advenced mode là chế độ cài đặt đòi hỏi người dùng phải tự tay thiết lập cũng như tùy chỉnh thông số của những đoạn codec video và audio để cài vào máy tính
Nếu như bạn là người không có nhiều kinh nghiệm thì hãy chọn Normal mode hoặc Simple Mode.
Sau khi chọn chế độ và nhấn Next, hệ thống sẽ tự động chuyển sang bảng Select Compoments. Bảng này sẽ yêu cầu người dùng lựa chọn những những thông số hình ảnh và âm thanh. Bạn có thể chọn một số thiết lập sẵn, hoặc nếu không thì chỉnh bằng tay.
Khi đã thiêt lập xong, bạn nhấn Next để sang phần tùy chỉnh tiếp theo.
Bước 3: Sau khi nhấn Next, sẽ hiện ra một bản tùy chỉnh khác. Phần tùy chỉnh này sẽ yêu cầu người dùng thiết lập chế độ khởi động cho KLite Codec Pack ví dụ như khởi động cùng Windows, tạo Shortcut, tùy chỉnh setting...Sau khi tùy chỉnh xong, bạn nhấn Next để sang cửa sổ mới.
Cửa sổ này sẽ yêu cầu người dùng tích hợp KLite Codec Pack với chương trình nghe nhạc và xem video nào. Ở đây có 2 chương trình là Windows Media Player và phiên bản Windows Media Player Basic. Sau khi chọn chương trình mà KLite Codec Pack hỗ trợ bạn nhấn nút Next để sang bước tiếp theo.
Bước 4: Sau khi hoàn thành quá trình chọn chương trình mà KLite Codec Pack hỗ trợ, Hệ thống sẽ chuyển bạn sang một cửa sổ mới. Tại cửa sổ này người dùng sẽ phải lựa chọn những định dạng video và audio hỗ trợ.
Bạn có thể nhấn vào ô Sellect all Video và Sellect All Audio, để thiết lập hỗ trợ tất cả các định dạng. Còn nếu không muốn có thể tự chọn từng định dạng một. Sau khi hoàn tất quá trình này.Bạn nhấn vào nút Next để chuyển sang quá trình cài đặt.
Bước 5: Sau khi nhấn "Next", Hệ thống sẽ hiện ra cửa sổ hỏi người dùng xem có muốn tiếp tục cài đặt K-Lite Codec Pack không. Nếu bạn đồng ý nhấn nút Install để cài đặt.
Sau khi nhấn Install, hệ thống sẽ tự động giải nén công cụ K-Lite Codec Pack và cài đặt trong máy tính của người dùng.
Bước 6: Sau khi quá trình cài đặt hoàn tất, KLite Codec Pack sẽ thông báo cho bạn bằng một của sổ mới. Để hoàn thành quá trình cài đặt, bạn nhấn nút Finish.
K Lite Codec Pack full đọc được hầu hết các định dạng âm thanh và hình ảnh hiệu nay nhu FLV video, định dạng video, âm thanh phổ biến trên Internet. Bạn cũng có thể tải nhiều phần mềm hỗ trợ Codec, xem video, nghe nhạc khác trên Taimienphi.vn như Win7codecs hay XviD Video Codec và nhiều phần mềm khác
Link download: http://taimienphi.vn/download-k-lite-codec-pack-full-571
9/4/17
[Using Tools], [Audio], CHÉP NHẠC VỚI PHẦN MỀM ENCORE 4.5 (Phần 1)
CHÉP NHẠC VỚI PHẦN MỀM ENCORE 4.5 (Phần 1)
Link: https://suoinganthong.blogspot.com/2013/07/chep-nhac-voi-phan-mem-encore-45.html
GIAO DIỆN VÀ CÁC THANH CÔNG CỤ
Đây là giao diện của Encore 4.5.3 khi các bạn khởi động chương trình
Bây giờ chúng ta tìm hiểu một chút về các công cụ và sắp xếp của Encore.
Đầu tiên chúng ta tìm hiểu các mục lệnh của thanh menu ( chỉ sơ qua thôi nhé):
- Fille : Chứa các lệnh mở file (open..), chọn file mới (new..), save (lưu), in.... như các phần mềm khác.
-Edit : Chứa các lệnh liên quan đến việc cắt (cut), dán (past), coppy....
-Notes : Chứa các lệnh liên quan đến việc chỉnh sửa, thao tác các note nhạc ( Đãm bảo các bạn sẽ rất ít xài nếu chỉ chép ca khúc). Khi chúng ta thao tác với phần tex elements (phần chữ) thì mục Notes sẽ biến mất, thay vào đó là mục Text : chúng ta định dạng font,kiểu chữ.. ở nơi này
-Measures : Chứa các lệnh thêm, bớt ô nhịp ( add,delete),Khoá nhạc ( Key Signature), Nhịp(Key Signature), các lệnh dành cho phần kết ( Vạch nhịp đôi, coda, ending), số cho ô nhịp (Measurer)....( mục này chúng ta phải xài nhiều rồi)
-Score : Chứa thẻ nhập tựa bài hát( Tex elements), thêm , bớt trang (Add, Delete Page), thêm ,bớt dòng nhạc (Add, Delete Staff).......
-View : Chứa các lệnh liên quan đến chế đọ hiển thị, in ấn...
- Windows : Đây là mục mà chúng ta phải làm việc thường xuyên
.Palette : Chứa toàn bộ các thanh ký âm, đây là những công cụ ta làm việc với chúng thường xuyên trong quá trình ký âm. Toàn bộ có 11 thanh. Khi khởi động chương trình, mặc định chỉ xuất hiện thanh ghi nốt, trong quá trình sử dụng, khi cần gọi thanh nào bạn vào Menu Window - Palette để chọn. Tuy nhiên cũng có một cách lấy nhanh các thanh ký âm bằng cách dùng chuột Clik vào chổ khoảng màu trắng ghi tên thanh công cụ ( Hình 1 ), mỗi lần clik sẽ có một thanh hiện ra, ta clik đến khi thấy thanh mình cần xài.
Đây là toàn bộ các thanh ký âm, khi tác vụ ta chỉ nên lấy từng thanh khi cần để không choáng chổ trên màn hình thao tác
.Keyboad : Bàn phím Piano trên máy tính, đây là công cụ để nhập note, nhưng trong bài bài ta không dùng nó.
.Tempo : Dùng để điều chỉnh tốc độ khi phát thành midi
.Toolbar : Là thanh công cụ để thao tác trực tiếp trong quá trình ký âm, vì vậy các bạn nên đưa ra ngoài để tiện sử dụng. Encor khi chạy chương trình có thể sẽ không hiển thị. Ta vào Menu Window để gọi nó ra. Thông thường khi xuất hiện, thanh toolbar chỉ chứa một số ít công cụ, Vì vậy chúng ta vào Toolbar setup.. nằm trong menu Setup, để gọi hộp thoại Toolbar setup ra. Cửa sổ trái của hộp thoại chứa các công cụ được hiển thị trên thanh toolbar, cửa sổ bên phải chứa các công cụ của chương trình. Cần sử dụng công cụ nào, ta chon (clik chuột), sau đó clik vào nut Add...( lúc này các bạn quan sát thanh toolbar sẽ thấy xuất hiện công cụ vừa được chọn. Muốn bỏ đi công cụ nào ta chon công cụ ấy bên phía cửa sổ trái, rồi clik remove. Tốt nhất là các bạn gọi hết ra sau đó chọn lại những công cụ cần xài, nếu thấy không đủ chổ chứa các bạn có thể chon Add (thêm) Blank Space (khoảng trống), thanh toolbar sẽ được làm rộng ra để chứa các nút lệnh. Các nút lệnh trên thanh toolbar được thiết kế hiển thị cũng khá dễ hiểu, nên bỏ chút thời gian tìm hiểu các bạn sẽ nắm bắt dễ dàng thôi.
Các mục khác trong Menu Window các bạn tự tìm hiểu nhé.
-Setup : Đây là phần thiết lập các tác vụ cho chương trình. Ngoài toolbar setup, các chỉ lệnh còn lại chủ yếu liên quan đến Midi. Tắt mở tiếng gõ nhịp (click on).Tắt mở bộ tự động điều chỉnh khoảng cách (space), dấu nối (beams), các nốt nhạc....
CHÉP CA KHÚC
Sau khi đã tìm hiểu sơ qua về tổng quan của Encore khi hiển thị, công việc mà chúng ta phải làm kế tiếp đó là việc chọn loại trang ta muốn sử dụng ( dàn trang). Thông thường khi khởi đông chương trình sẽ mặc định hiển thị dòng nhạc Piano, nên chúng ta phải chọn trang lại.
Để chọn giấy viết nhạc vào menu file chọn New... hoặc dùng chuột click vào biểu tượng new trên thanh toolbar(ảnh). Hộp thoại Choose Page Layout hiện ra cho phép ta chọn các chỉ số cho trang viết của mình. Thông thường chương trình hiển thị ở dòng nhạc Piano, để chọn trang ca khúc các bạn đánh dấu kiểm vào Single staves. đánh số 1 vào ô Staves per systems (trang cho ca khúc). System per page ( số dòng nhạc cho một trang), Measures per system ( số ô nhịp trên mỗi dòng)
Sau khi chon xong các bạn click OK.
Bây giờ chúng ta đã có một trang giấy kẻ nhạc , công việc tiếp theo của chúng ta là chọn Loại nhịp và khoá nhạc cho bài nhạc của ta.
+ Chọn nhịp : Vào menu Measures chọn Time Signature, một hộp thoại sẽ hiện ra cho phép ta chọn loại nhip.

+ Chọn khoá nhạc : Vào menu Measures chọn Key Signature, một hộp thoại sẽ hiện ra cho phép ta chọn Khoá cho bài nhạc của mình.

Sau khi bạn Click OK, bạn đã có sẵn một trang để bắt đầu thực hiện ghi nhạc rồi

Trang giấy như trên hình gồm 10 dòng nhạc, mỗi dòng có 4 ô nhịp, nhịp 4/4, bộ khoá có một dấu thăng.
Các bạn nên định trước được số ô nhịp của ca khúc ta định viết để khi chọn dòng chọn trang ta chọn đúng với bài nhạc, tránh trường hợp thiếu sẽ làm ta lúng túng, mất công xử lý. Dĩ nhiên là chúng ta có công cụ để làm việc này. Trong trường hợp thiếu ô nhịp, các bạn vào menu Measures chọn Add Measure, hộp thoại Add Measure hiện ra cho phép ta chèn thêm ô nhịp vào bài nhạc. Ta chỉ việc điền vào các thông số. Add__?_measure (nếu muốn thêm bao nhiêu ô thì gõ vào), phía sau hay trước ô nhịp thứ____( dĩ nhiên là trước sau cũng được). cho một dòng (*Only on staff) hay cho tất cả các dòng (All staves) ( xem ảnh) .

Còn nếu thừa ô nhịp thì chọn Delete Measure.
+ Ký Âm :
Chương trình Encore cho phép chúng ta có nhiều cách ký âm:
-Ký âm bằng đàn phím điện tử qua giao tiếp Midi
-Ký âm bằng bàn phím
-Ký âm bằng Chuột (mouse)
-Ký âm bằng bàn phím piano của chương trình.
Có thời gian các bạn nên tìm hiểu thêm để có thể tùy biến trong ký âm. Trong phạm vi bài viết này mình sẽ hướng dẫn cách ký âm kết hợp giữa chuột (mouse) và bàn phím máy tính (Keyboad), chủ yếu đủ cho việc chép ca khúc.
Đầu tiên ta làm quen với ký âm và sử dụng các công cụ bằng mouse.
Chương trình Encore cấu tạo hiển thị các nút lệnh rất biểu trưng nên các bạn dể dàng nhận ra nút lệnh mình muốn thực hiện. Ký âm bằng mouse chủ yếu làm việc qua thanh ghi nốt. Khi muốn chọn hình nốt hoặc dấu lặng ( các ký hiệu âm nhạc ) ta click trực tiếp vào hình ấy trên thanh ghi nốt, sau đó đặt vào dòng nhạc ở vị trí mình muốn rồi click. Đối với các tác vụ chỉnh sửa, điều chỉnh bạn dùng hình mũi tên chọn vùng nốt cần chỉnh sửa rồi click trực tiếp lên biểu tượng trên thanh toolbar. Tóm lại chỉ ký âm bằng chuột thì chủ yếu là các bạn chọn rồi click.

Cách này có vẽ dễ dàng nhưng lại chậm quá. Con trỏ phải di chuyển liên tục khi ta ký âm những đoạn nhạc sử dụng nhiều loại hình nốt , ký hiệu âm nhạc khác nhau. Để công việc thuận lợi và nhanh chóng hơn ta sẽ kết hợp giữa việc ký âm bằng mouse với việc sử dụng bàn phím máy tính. Muốn vậy các bạn cần nhớ những phím tắt để gọi đúng công cụ ấy ra. Thông thường các chương trình chạy trong window đều sử dụng nguyên tắc dễ nhớ nhất khi gọi các lệnh là lấy ký tự đầu của của từ ấy. Ví dụ : Phím S (Shap) là dấu thăng (#) , Phím F (Flat) là dấu giáng (b) .Vì vậy các bạn cần tìm hiểu một số thuật ngữ dùng trong âm nhạc, nó sẽ giúp chúng ta dễ nhớ các phím tắt khi làm việc với bàn phím.
-Một số phím tắt cần dùng :
- phím số 1 = nốt tròn, lặng tròn
- phím số 2 = nốt trắng, lặng trắng
- phím số 3 = nốt đen, lặng đen...........(Tương tự chọn hình nốt còn lại bằng phím số 4, số 5, số 6, số 7).
- Phím R có tác dụng chuyển đổi giữa hình nốt và dấu lặng. Khi gõ phím R lần 1 chuyển đổi thành hình nôt, gõ thêm lần nữa sẽ chuyên thành dấu lặng cùng trường độ.
- Phím S = dấu thăng, Phím F = dấu giáng, Phím N = Dấu bình, phím T = dấu liên ba, tư, năm..
- Phím D = Dấu chấm sau nốt, Siift+D = dấu hai chấm sau nốt.
- Phím Shift+S = thăng kép, Shift+F = giáng kép, Shift+N = dấu ( ) chứa nốt hoặc dấu hoá phòng xa.

Để viết nhạc, bạn click vào nút có hình cây bút chì trên thanh công cụ chuẩn, muốn ghi nốt nào, bạn click vào hình nốt ấy trên thanh nút công cụ nằm bên trái màn hình có ghi chữ Notes rồi ghi vào khuông nhạc.
 Muốn xóa nốt vừa ghi sai, bạn click vào nút có hình cục tẩy (hoặc nhấn phím E), đưa trỏ chuột xuống rồi click vào ngay nốt ấy.
Muốn xóa nốt vừa ghi sai, bạn click vào nút có hình cục tẩy (hoặc nhấn phím E), đưa trỏ chuột xuống rồi click vào ngay nốt ấy.
Muốn ghi nốt thăng (#, phím tắt là S) hoặc giáng (b, phím tắt là F), bạn ghi nốt đó trước rồi hãy click vào dấu # trên thanh công cụ, sau đó, đưa dấu thăng ấy đến ngay nốt đó rồi click vào, các nốt có cùng cao độ ngay sau đó trong cùng một ô nhịp sẽ được tự động bình trở lại, bạn muốn thăng hoặc giảm các nốt nhạc đó trong cả trường canh thì phải ghi dấu thăng hoặc giảm chồng lên nốt đó.
Thông thường thì các dấu hóa thăng giảm ghi ở đầu trường canh thì có giá trị cho cả trường canh đó nên các nốt sau không cần mang dấu hóa đó vẫn được xem là đã có, nhưng nếu bạn muốn nốt sau vẫn hiển thị dấu hóa đó thì khi ghi dấu hóa, bạn nhấn kèm phím Ctrl là được.
Muốn ghi dấu chấm sau nốt để kéo dài trường độ, bạn click cả nốt và dấu chấm (phím tắt là D) rồi mới ghi vào khuông. Muốn ghi dấu liên ba (phím tắt là T), bạn cũng click cả nốt và dấu liên ba (3:2) rồi mới ghi vào khuông.
Để kết hợp hai phương thức ký âm này, tay trái các bạn để lên bàn phím để gọi các công cụ cần sử dụng, còn tay phải sử dụng mouse chủ yếu để đặt các nốt lên dòng nhạc, như vậy chúng ta sẽ đơn giản hoá rất nhiều cho việc ký âm. Nên tránh di chuyển con trỏ nhiều, có thể ảnh hưởng đến quá trình làm việc.
Bây giờ ta thí vụ nhé, để đánh nốt Do đen, tay trái gõ phím R để chọn hình nốt, gõ tiếp phím số 3 để lấy giá trị nốt đen. Tay phải click váo vị trí nốt Do trên khuôn nhạc. Để đánh dấu lặng trắng, tay trái gõ phím R để chuyển đổi hình nốt sang dấu lặng, gõ tiếp phím số 2 để chọn giá trị, tay phải click vào khuôn nhạc. Đánh nốt Son đen có dấu chấm, tay trái gõ phím số 3 chọn giá trị nốt đen, gõ tiếp phím D để chọn dấu chấm, tay phải click vào vị trí nốt Son trên khuôn nhạc.
Đây là giao diện của Encore 4.5.3 khi các bạn khởi động chương trình
Đầu tiên chúng ta tìm hiểu các mục lệnh của thanh menu ( chỉ sơ qua thôi nhé):
- Fille : Chứa các lệnh mở file (open..), chọn file mới (new..), save (lưu), in.... như các phần mềm khác.
-Edit : Chứa các lệnh liên quan đến việc cắt (cut), dán (past), coppy....
-Notes : Chứa các lệnh liên quan đến việc chỉnh sửa, thao tác các note nhạc ( Đãm bảo các bạn sẽ rất ít xài nếu chỉ chép ca khúc). Khi chúng ta thao tác với phần tex elements (phần chữ) thì mục Notes sẽ biến mất, thay vào đó là mục Text : chúng ta định dạng font,kiểu chữ.. ở nơi này
-Measures : Chứa các lệnh thêm, bớt ô nhịp ( add,delete),Khoá nhạc ( Key Signature), Nhịp(Key Signature), các lệnh dành cho phần kết ( Vạch nhịp đôi, coda, ending), số cho ô nhịp (Measurer)....( mục này chúng ta phải xài nhiều rồi)
-Score : Chứa thẻ nhập tựa bài hát( Tex elements), thêm , bớt trang (Add, Delete Page), thêm ,bớt dòng nhạc (Add, Delete Staff).......
-View : Chứa các lệnh liên quan đến chế đọ hiển thị, in ấn...
- Windows : Đây là mục mà chúng ta phải làm việc thường xuyên
.Palette : Chứa toàn bộ các thanh ký âm, đây là những công cụ ta làm việc với chúng thường xuyên trong quá trình ký âm. Toàn bộ có 11 thanh. Khi khởi động chương trình, mặc định chỉ xuất hiện thanh ghi nốt, trong quá trình sử dụng, khi cần gọi thanh nào bạn vào Menu Window - Palette để chọn. Tuy nhiên cũng có một cách lấy nhanh các thanh ký âm bằng cách dùng chuột Clik vào chổ khoảng màu trắng ghi tên thanh công cụ ( Hình 1 ), mỗi lần clik sẽ có một thanh hiện ra, ta clik đến khi thấy thanh mình cần xài.
Đây là toàn bộ các thanh ký âm, khi tác vụ ta chỉ nên lấy từng thanh khi cần để không choáng chổ trên màn hình thao tác
.Keyboad : Bàn phím Piano trên máy tính, đây là công cụ để nhập note, nhưng trong bài bài ta không dùng nó.
.Tempo : Dùng để điều chỉnh tốc độ khi phát thành midi
.Toolbar : Là thanh công cụ để thao tác trực tiếp trong quá trình ký âm, vì vậy các bạn nên đưa ra ngoài để tiện sử dụng. Encor khi chạy chương trình có thể sẽ không hiển thị. Ta vào Menu Window để gọi nó ra. Thông thường khi xuất hiện, thanh toolbar chỉ chứa một số ít công cụ, Vì vậy chúng ta vào Toolbar setup.. nằm trong menu Setup, để gọi hộp thoại Toolbar setup ra. Cửa sổ trái của hộp thoại chứa các công cụ được hiển thị trên thanh toolbar, cửa sổ bên phải chứa các công cụ của chương trình. Cần sử dụng công cụ nào, ta chon (clik chuột), sau đó clik vào nut Add...( lúc này các bạn quan sát thanh toolbar sẽ thấy xuất hiện công cụ vừa được chọn. Muốn bỏ đi công cụ nào ta chon công cụ ấy bên phía cửa sổ trái, rồi clik remove. Tốt nhất là các bạn gọi hết ra sau đó chọn lại những công cụ cần xài, nếu thấy không đủ chổ chứa các bạn có thể chon Add (thêm) Blank Space (khoảng trống), thanh toolbar sẽ được làm rộng ra để chứa các nút lệnh. Các nút lệnh trên thanh toolbar được thiết kế hiển thị cũng khá dễ hiểu, nên bỏ chút thời gian tìm hiểu các bạn sẽ nắm bắt dễ dàng thôi.
-Setup : Đây là phần thiết lập các tác vụ cho chương trình. Ngoài toolbar setup, các chỉ lệnh còn lại chủ yếu liên quan đến Midi. Tắt mở tiếng gõ nhịp (click on).Tắt mở bộ tự động điều chỉnh khoảng cách (space), dấu nối (beams), các nốt nhạc....
CHÉP CA KHÚC
Sau khi đã tìm hiểu sơ qua về tổng quan của Encore khi hiển thị, công việc mà chúng ta phải làm kế tiếp đó là việc chọn loại trang ta muốn sử dụng ( dàn trang). Thông thường khi khởi đông chương trình sẽ mặc định hiển thị dòng nhạc Piano, nên chúng ta phải chọn trang lại.
Để chọn giấy viết nhạc vào menu file chọn New... hoặc dùng chuột click vào biểu tượng new trên thanh toolbar(ảnh). Hộp thoại Choose Page Layout hiện ra cho phép ta chọn các chỉ số cho trang viết của mình. Thông thường chương trình hiển thị ở dòng nhạc Piano, để chọn trang ca khúc các bạn đánh dấu kiểm vào Single staves. đánh số 1 vào ô Staves per systems (trang cho ca khúc). System per page ( số dòng nhạc cho một trang), Measures per system ( số ô nhịp trên mỗi dòng)
+ Chọn nhịp : Vào menu Measures chọn Time Signature, một hộp thoại sẽ hiện ra cho phép ta chọn loại nhip.



Các bạn nên định trước được số ô nhịp của ca khúc ta định viết để khi chọn dòng chọn trang ta chọn đúng với bài nhạc, tránh trường hợp thiếu sẽ làm ta lúng túng, mất công xử lý. Dĩ nhiên là chúng ta có công cụ để làm việc này. Trong trường hợp thiếu ô nhịp, các bạn vào menu Measures chọn Add Measure, hộp thoại Add Measure hiện ra cho phép ta chèn thêm ô nhịp vào bài nhạc. Ta chỉ việc điền vào các thông số. Add__?_measure (nếu muốn thêm bao nhiêu ô thì gõ vào), phía sau hay trước ô nhịp thứ____( dĩ nhiên là trước sau cũng được). cho một dòng (*Only on staff) hay cho tất cả các dòng (All staves) ( xem ảnh) .

+ Ký Âm :
Chương trình Encore cho phép chúng ta có nhiều cách ký âm:
-Ký âm bằng đàn phím điện tử qua giao tiếp Midi
-Ký âm bằng bàn phím
-Ký âm bằng Chuột (mouse)
-Ký âm bằng bàn phím piano của chương trình.
Có thời gian các bạn nên tìm hiểu thêm để có thể tùy biến trong ký âm. Trong phạm vi bài viết này mình sẽ hướng dẫn cách ký âm kết hợp giữa chuột (mouse) và bàn phím máy tính (Keyboad), chủ yếu đủ cho việc chép ca khúc.
Đầu tiên ta làm quen với ký âm và sử dụng các công cụ bằng mouse.
Chương trình Encore cấu tạo hiển thị các nút lệnh rất biểu trưng nên các bạn dể dàng nhận ra nút lệnh mình muốn thực hiện. Ký âm bằng mouse chủ yếu làm việc qua thanh ghi nốt. Khi muốn chọn hình nốt hoặc dấu lặng ( các ký hiệu âm nhạc ) ta click trực tiếp vào hình ấy trên thanh ghi nốt, sau đó đặt vào dòng nhạc ở vị trí mình muốn rồi click. Đối với các tác vụ chỉnh sửa, điều chỉnh bạn dùng hình mũi tên chọn vùng nốt cần chỉnh sửa rồi click trực tiếp lên biểu tượng trên thanh toolbar. Tóm lại chỉ ký âm bằng chuột thì chủ yếu là các bạn chọn rồi click.

Cách này có vẽ dễ dàng nhưng lại chậm quá. Con trỏ phải di chuyển liên tục khi ta ký âm những đoạn nhạc sử dụng nhiều loại hình nốt , ký hiệu âm nhạc khác nhau. Để công việc thuận lợi và nhanh chóng hơn ta sẽ kết hợp giữa việc ký âm bằng mouse với việc sử dụng bàn phím máy tính. Muốn vậy các bạn cần nhớ những phím tắt để gọi đúng công cụ ấy ra. Thông thường các chương trình chạy trong window đều sử dụng nguyên tắc dễ nhớ nhất khi gọi các lệnh là lấy ký tự đầu của của từ ấy. Ví dụ : Phím S (Shap) là dấu thăng (#) , Phím F (Flat) là dấu giáng (b) .Vì vậy các bạn cần tìm hiểu một số thuật ngữ dùng trong âm nhạc, nó sẽ giúp chúng ta dễ nhớ các phím tắt khi làm việc với bàn phím.
-Một số phím tắt cần dùng :
- phím số 1 = nốt tròn, lặng tròn
- phím số 2 = nốt trắng, lặng trắng
- phím số 3 = nốt đen, lặng đen...........(Tương tự chọn hình nốt còn lại bằng phím số 4, số 5, số 6, số 7).
- Phím R có tác dụng chuyển đổi giữa hình nốt và dấu lặng. Khi gõ phím R lần 1 chuyển đổi thành hình nôt, gõ thêm lần nữa sẽ chuyên thành dấu lặng cùng trường độ.
- Phím S = dấu thăng, Phím F = dấu giáng, Phím N = Dấu bình, phím T = dấu liên ba, tư, năm..
- Phím D = Dấu chấm sau nốt, Siift+D = dấu hai chấm sau nốt.
- Phím Shift+S = thăng kép, Shift+F = giáng kép, Shift+N = dấu ( ) chứa nốt hoặc dấu hoá phòng xa.

Để viết nhạc, bạn click vào nút có hình cây bút chì trên thanh công cụ chuẩn, muốn ghi nốt nào, bạn click vào hình nốt ấy trên thanh nút công cụ nằm bên trái màn hình có ghi chữ Notes rồi ghi vào khuông nhạc.
 Muốn xóa nốt vừa ghi sai, bạn click vào nút có hình cục tẩy (hoặc nhấn phím E), đưa trỏ chuột xuống rồi click vào ngay nốt ấy.
Muốn xóa nốt vừa ghi sai, bạn click vào nút có hình cục tẩy (hoặc nhấn phím E), đưa trỏ chuột xuống rồi click vào ngay nốt ấy.Muốn ghi nốt thăng (#, phím tắt là S) hoặc giáng (b, phím tắt là F), bạn ghi nốt đó trước rồi hãy click vào dấu # trên thanh công cụ, sau đó, đưa dấu thăng ấy đến ngay nốt đó rồi click vào, các nốt có cùng cao độ ngay sau đó trong cùng một ô nhịp sẽ được tự động bình trở lại, bạn muốn thăng hoặc giảm các nốt nhạc đó trong cả trường canh thì phải ghi dấu thăng hoặc giảm chồng lên nốt đó.
Thông thường thì các dấu hóa thăng giảm ghi ở đầu trường canh thì có giá trị cho cả trường canh đó nên các nốt sau không cần mang dấu hóa đó vẫn được xem là đã có, nhưng nếu bạn muốn nốt sau vẫn hiển thị dấu hóa đó thì khi ghi dấu hóa, bạn nhấn kèm phím Ctrl là được.
Muốn ghi dấu chấm sau nốt để kéo dài trường độ, bạn click cả nốt và dấu chấm (phím tắt là D) rồi mới ghi vào khuông. Muốn ghi dấu liên ba (phím tắt là T), bạn cũng click cả nốt và dấu liên ba (3:2) rồi mới ghi vào khuông.
Các phím tắt thông dụng:
- Phím số 1 : – Nốt tròn (dấu lặng tròn)
- Phím số 2 : – Nốt trắng (Dấu lặng trắng)
- Phím số 3 : – Nốt đen (Dấu lặng đen)
- Phím số 4 : – Móc đơn (Dấu lặng móc đơn)
- Phím số 5 : – Móc đôi (Dấu lặng móc đôi) v.v…
- Phím R: Chuyển đổi qua lại giữa các nốt và dấu lặng tương ứng.
Bạn có thể nhấn phím chữ T để viết dấu liên ba, chữ D để viết dấu chấm kéo dài trường độ sau nốt, chữ S để ghi dấu thăng, chữ F để ghi dấu giáng…
Thí dụ để viết nốt đen, bạn nhấn phím số 3 rồi click vào khuông nhạc. Để viết nốt đen có chấm, bạn nhấn phím số 3 và phím D rồi click vào khuông nhạc. Để viết nốt Fa thăng, bạn viết nốt Fa trước, sau đó nhấn S rồi click vào nốt Fa trên khuông nhạc.
Theo chúng tôi, bạn nên kết hợp giữa bàn phím và chuột sẽ ghi nhạc nhanh hơn. Tay trái dùng bàn phím để gõ trường độ của nốt nhạc hoặc các phím tắt, tay phải dùng chuột để ghi cao độ nốt nhạc, luôn nhớ là nhấn phím R để chuyển đổi qua lại giữa dấu lặng và nốt nhạc, phím A để chuyển con trỏ chuột sang dạng mũi tên. Kết hợp lối viết kiểu này sẽ rất thuận tiện và rất chuyên nghiệp
Bây giờ ta thí vụ nhé, để đánh nốt Do đen, tay trái gõ phím R để chọn hình nốt, gõ tiếp phím số 3 để lấy giá trị nốt đen. Tay phải click váo vị trí nốt Do trên khuôn nhạc. Để đánh dấu lặng trắng, tay trái gõ phím R để chuyển đổi hình nốt sang dấu lặng, gõ tiếp phím số 2 để chọn giá trị, tay phải click vào khuôn nhạc. Đánh nốt Son đen có dấu chấm, tay trái gõ phím số 3 chọn giá trị nốt đen, gõ tiếp phím D để chọn dấu chấm, tay phải click vào vị trí nốt Son trên khuôn nhạc.
[Audio], [Using Tools], CHÉP NHẠC VỚI PHẦN MỀM ENCORE 4.5 (Phần 2)
CHÉP NHẠC VỚI PHẦN MỀM ENCORE 4.5 (Phần 2)
Link:https://suoinganthong.blogspot.com/2013/07/chep-nhac-voi-phan-mem-encore-45-phan-2.html
Các bạn ký âm kết hợp giữa bàn phím máy tính và mouse sẽ nhanh hơn, các bạn cũng có thể kết hợp giữa tay trái bàn phím máy tính và tay phải bàn phím Piano của chương trình Encore ( Ảnh ). Tay trái các bạn vẫn để trên bàn phím để gọi các công cụ, còn tay phải thay vì click chuột vào dòng nhạc, chúng ta click trực tiếp vào nốt ấy trên bàn phím piano ( chú ý các bạn phải đặt dấu nhắc vào khuôn nhạc cần ký âm). Cách này thuận tiện cho các thao tác đối với các nốt thăng giáng, khi click vào nốt thăng giáng trên phím đàn piano chương trình sẽ tự động ghi dấu thăng giáng lên dòng nhạc, ta giảm bớt được một thao tác.




Muốn gọi bàn phím Piano ra , ta vào menu Windows chọn Keyboad.
Bây giờ chúng ta tìm hiểu cách ghi dấu liên trong Encore. Thông thường khi khởi đọng Thanh ghi nốt sẽ xuất hiện ký hiệu ghi dấu liên ở cuối thanh ghi nốt với mặc định Choose tuplep bằng 3 : 2 (giá trị 3 nốt bằng 2).
Khi muốn ghi một liên ba, tay tái gỏ chọn giá trị nốt, gỏ tiếp phím T (Tuplip) , tay phải ký âm vào dòng nhạc. Sau khi ghi nốt xong , các bạn chọn khối rồi nhấn Ctrl + B để hoặc click trực tiếp lên biểu tượng Beam group trên thanh Toolbar ( Ảnh ) để tách nhập nốt theo ý muốn. Nếu muốn thay đổi giá trị của dấu liên, các bạn click đúp vào nút lệnh 3:2 trên thanh ghi nốt để gọi hộp thoại Choose tuplep, gõ giá trị dấu liên ta muốn có vào hai cửa sổ hộp thoại, click OK. Khi ấy tên thanh ghi nốt sẽ xuất hiện thay vào chổ 3:2 là giá trị bạn chọn.

+Ghi dấu Nối và dấu Luyến :
Các bạn nên ký âm xong rồi chúng ta hẵng đặt dấu nối hoặc dấu luyến vào. Muốn nối kéo dài hai nốt nhạc lại với nha, các bạn dùng công cụ mũi tên chọn khối hai nốt ấy rồi nhấn Ctrl+T hoặc click trực tiếp lên biểu tượng Tie notes trên thanh ký âm Tool, rồi đánh dấu 3 điểm từ nốt bắt đầu đến khi kết thúc. Trường hợp này ta xài cho các dấu légato rất thích hợp. Nếu dấu Luyến đặt không đúng vị trí hoặc chưa đẹp, các bạn dùng chuột click vào các điểm đầu dấu để chỉnh lại, nếu chỉnh khó , các bạn gỏ Ctrl+H để chọn hộp thoại Show/hide và đánh dấu vào mục Control Point, click OK bạn sẽ thấy các nút ở hai đầu và giữa dấu luyến. Ta click vào các điểm ấy để điều chỉnh. Muốn các nút ấy không hiển thị, ta bỏ dấu kiểm ở mục Control Point.
+Dấu chấm sau nốt : để ghi dấu chấm, tay trái chọn giá trị hình nốt rồi gõ tiếp phím D chọn dấu chấm. muốn bỏ dấu chấm gõ phím D một lần nữa.

+Ghi dấu thăng và dấu Giáng : Khi muốn gõ một nốt thăng hoặc giáng, chúng ta ghi hình nốt ấy lên khuôn nhạc trước rồi gõ phím S (dấu Thăng) hoặc phím F (dấu Giáng) để chọn sau đó click trực tiếp lên nốt chúng ta muốn thăng hoặc giáng. Thông thường khi ghi một nốt thăng, những nốt cùng tên sau nó vẫn không bị thăng ( khác với lý thuyết âm nhạc) và mang một dấu Bình, vì vậy các bạn phải click lên nốt ấy dấu bình mới bị mất đi và lúc này chương trình đã hiểu nốt đó cũng bị thăng.

+Ghi nốt hoa mỹ :Để ghi một nốt hoa mỹ (nốt láy ngắn có vạch cắt và nốt láy dài không có vạch cắt), chúng ta thực hiện theo các bước sau : ( Ảnh )
Ví dụ ta viết nốt láy ngắn cho một nốt đen
.Bước 1: Ta viết một nốt đôi và một nốt đơn có dấu chấm, (chương trình sẽ mặc định hai nốt thành nhóm)

.Bước 2: Tô khối (chọn) nốt đôi (nốt sẽ là nốt hoa mỹ), rồi kích vào nút lệnh Macke grace trên thanh Toolbar. Hộp thoại Grace/Cue Note xuất hiện, ta đánh dấu kiểm vào mục Grace note, chọn mặc định là 25%. Click OK. (nốt hoa mỹ sẽ nhỏ lại bằng 1/4 nốt thường)
.Bước 3: Tiếp tục chọn khối nốt hoa mỹ, nhấn Ctrl+B để tách nhóm nốt. nhấn Ctrl+U để quay đuôi nốt lên và Ctrl+D để quay đuôi nốt xuống.
.Bước 4: Tô khối nốt chính ( nốt móc đơn có chấm sau nốt) gỏ phím 3 để thay giá trị nốt đen. Và sau cùng là đặt dấu luyến vào (Bình thường như các trường hợp mang dấu luyến khác).Khi đặt dấu luyến vào có thể chương trình sẽ không xếp vừa ý đâu, bạn sử dụng nút mũi tên để chỉnh sửa.
Đối với nhóm nốt hoa mỹ ta cũng thực hiên các bước như thế.
+Nhịp lấy đà:

Để ghi nhịp lấy đà cho bài nhạc,trước tiên bạn cần xác định loại nhịp của bài nhạc ta ghi và số phách của ô nhịp lấy đà. Khi biết được lấy đà bao nhiêu phách ta mới chọn chính xác cho ô nhịp này. Khi đã chọn loại nhịp cho bài nhạc xong, các bạn vào Menu Measure chọn Tim Measure.
Ở khung From Measure các bạn chọn 1 to 1. Đánh dấu kiểm vào mục Other và nhập vào 1 / 4 (giá trị lấy đà bằng 1/4 ô nhịp 4/4 , nếu là nhịp 2/4 ta nhập 1/2). Quan trọng nhất là các bạn đừng quên đánh dấu kiểm vào nục Pickup Bar ( Ảnh ). Click OK, rồi thong thả ký âm cho ô nhịp lấy đà.
-Khi muốn đánh số cho những ô nhịp, vào menu Measure chọn Measure Numbers. Trong hộp thoại Measure Number, các bạn đánh dấu kiểm vào mục Add Numbers. Chọn Every nếu ta muốn đánh số tất cả các ô nhịp và Each System nếu chỉ nmuốn đánh số ở đầu dòng nhạc (xem ảnh).
+Dấu Quay lại (hồi đoạn) :
-Khi muốn đặt dấu quay lại một đoạn nhạc, vào menu Measure chọn Barline types hoặc chọn trực tiếp trên thanh Toolbar, nhập chỉ số nhịp từ đến trong mục From Measure__to__. Xuống cửa sổ Left Tyle và Fright Tyle để chọn dấu cần thể hiện(Ảnh).

-Thông thường dấu quay lại đi cùng với khung thay đổi, sau khi chọn dấu quay lại xong, ta tiếp tục vào Measure chọn Ending.. Trong hộp thoại Measure Ending đánh số ô nhịp cần đặt khung thay đổi, ở ô to các bạn giữ nguyên chỉ số nếu đoạn thay đổi khung 1 chỉ 1 ô nhip, còn nhiều hơn 1ô thì gõ giá trị vào. Ở lần 1 thì chọn Frist , lần 2 chọn Second, lần 3 chọn Third, lần 4 chọn Fourth.....Mỗi lần thao tác cho một vị trí.
+Các loại vạch nhịp :
-Khi muốn sử dụng các dấu vạch nhịp đôi vạch kết thúc..... các bạn cũng vào Measure gọi hộp thoại Barline Type ra để sử dụng. các thao tác cũng giống với khi chọn dấu quay lại.
-Khi ghi nốt nhạc sẽ có tình trạng ô nhịp có nhiều nốt và ô nhịp ít nốt. Do vậy việc điều chỉnh khoảng cách các ô nhịp là điều cần thiết. Muốn dời vạch nhịp, các bạn sử dụng phím mũi tên, click vào ngay trên đầu vạch nhịp, giữ chuột trái và kéo đến vị trí cần.

+ Nhập Phần lời cho ca khúc :
Sau khi ký âm xong phần nốt nhạc và các Ký hiệu âm nhạc ( Các ký hiệu nằm trong các thanh ký âm, các bạn click trực tiếp lên biểu tượng rồi đặt lên khuôn nhạc.Các bạn tự tìm hiểu nhé), phần tiếp theo là ta nhập phần lời cho ca khúc.
+Nhập tiêu đề : Vào menu Score chọn Tex Elements, hộp thoại Tex Elements cho phép bạn ghi rất đầy đủ phần tiêu đề của bài nhạc với nhiều mục ( Ảnh )
. Score title : Tựa bài nhạc gồm 3 dòng, cho phép ta chia tự đề ra nếu dài hơn 1 dòng ( Sau khi viết xong nếu muốn đôi phông chử, nhấn vào nút Font rồi tuỳ chọn.
. Instructions : Có thể ghi tiết tấu bài nhạc ( như Chachacha...) hoặc sắc thái của bài ( như Nạt nộ...hay gì đó cũng được).
. Composer : Tên tác giả được Encore ưu ái đến 4 dòng, mặc sức mà ghi nhé.
. Các mục Header 1 & 2, Footer 1 & 2 là những tiêu đề ở bên phải và trái ,đầu trang và cuối trang, các bạn tìm hiểu nhé ( Ảnh )
 Để nhập lời vào ca khúc, Chương trình Encore cho phép hai phương thức.
Để nhập lời vào ca khúc, Chương trình Encore cho phép hai phương thức.
Cách 1 là cách ghi nốt qua nút L ( Lyrice ) trên thanh toolbar liên hệ với mục lệnh Voice,


Vào Window - Palette chọn thanh Graphic. Dùng mouse click vào nút có ô chử L (Lyric)


Click vào thanh trình đơn Notes chọn Font. Một hộp thoại xuất hiện cho phép bạn chọn phông chữ, cở chữ như trong các trình soạn văn bản khác.

Click vào ngay nốt nhạc đầu tiên, con nháy sẽ hiện ra phía dưới nố nhạc ấy, ta bắt đầu nhập phần lời vào.
 Trong trường hợp bài nhạc có 2 hoặc ba lời. Bạn click vào Voice để chọn ghi cho từng lời.
Trong trường hợp bài nhạc có 2 hoặc ba lời. Bạn click vào Voice để chọn ghi cho từng lời.
Sau khi ghi xong, bạn dòng nút mũi tên để điều chỉnh khoảng cách lời ca giống như điều chỉnh khoảng cách nốt nhạc.
Cách 2 là cách ghi nốt qua nút T (tex) trên thanh công cụ
Vào Window - Palette chọn thanh Graphic. Dùng mouse click vào nút có ô chữ T (tex) để chuyển chế độ ghi chữ. Khi dùng mouse click lên bất kỳ vùng nào trên trang viết nhạc, sẽ có một hình chử nhật chứa một dấu nháy. Đây là nơi ta nhập lời bài hát. Dưới góc phải của khung chử nhật có một điểm vuông, khi muốn nới rộng khoảng cách câu , ta click vào điểm vuông ấy giữ chuột và rê kéo rộng ra.
Sau khi nhập đủ lời ( tựa bài, tác giả, điệu ,sắc thái, lời ca ứng với từng dòng nhạc...) Các bạn có thể thay đổi font, size của chử bàng cách tô khối rồi vào menu Text ( Khi ở chế đọ ghi văn bản, menu Text sẽ hiện ra thay cho Notes) chọn Font để điều chỉnh. Khi nhập lời bạn không cần phải đặt trước đúng vị trí, ta có nhập bất cứ đâu trong vùng làm việc, sau khi đã định dạng, điều chỉnh xong, ta thoát chế độ đánh văn bản bằng cách chọn công cụ mũi tên ( phím A ), bấm chuột vào trong câu muốn điều chỉnh, giữ chuột trái và rê đến vị trí ta muốn đặt chúng.
Đó với lời bài hát, thông thường khi nhập vào sẽ không chính xác vị trí giữa lời và nốt nhạc. Không sao, các bạn kéo chúng xuống nằm dưới đúng dòng nhạc , chử đầu tiên nên dặt ngay vị trí của nốt đầu tiên, chọn lại công cụ nhập văn bản ( T ) trên thanh Grapic. Click vào ngay chử đầu của câu hát (lời) muốn chỉnh sửa. Lúc này hộp nhập văn bản sẽ xuất hiện bao hàng chử vào trong khung, thông thường ta nhập vào ngắn hơn so với dòng nhạc, nên các bạn click vào nút vuông phía dưới để nới rộng ra bằng với khuôn nhạc, sau đó ta dùng chuôt đặt dấu nhắc vào trong ô chử rồi dùng Phím Spacebar (khoảng trắng) điểu điều chỉnh như trong word. để di chuyển dấu nháy trong vùng văn bản các bạn có thể dùng phím mũi tên để điều chỉnh qua lại.
 Thông thường khi tên bài hát, tên tác giả tôi dùng T (text), còn ghi lời ca tôi sử dụng L (lyrice)
Thông thường khi tên bài hát, tên tác giả tôi dùng T (text), còn ghi lời ca tôi sử dụng L (lyrice)
Như vậy về cơ bản chúng ta đã tìm hiêu xong việc ghi một ca khúc trên phần mềm Encore 4.5.3. đây chỉ là những chia sẽ cơ bản và giản đơn để các bạn có thể ghi lại một ca khúc trên máy tính. Phần mềm Encore còn rất nhiều tính năng hay có thời gian các bạn nên tìm hiểu thêm.
Di chuyển
Đến nhịp đầu của trường canh kế tiếp Phím mũi tên phải
Đến nhịp đầu của trường canh trước đó Phím mũi tên trái
Xuống khuông nhạc dưới Phím mũi tên xuống
Lên khuông nhạc trên Phím mũi tên lên
Về đầu bản nhạc Phím Home
Về cuối bản nhạc Phím End
Lên một màn hình hiển thị Phím Page Up
Xuống một màn hình hiển thị Phím Page Down
Đến một bản nhạc khác đang mở Ctrl+Tab
File Menu
Mở một bản nhạc mới [Ctrl]+[N]
Mở một file nhạc [Ctrl]+[O]
Đóng chương trình [Ctrl]+[W]
Lưu bản nhạc [Ctrl]+[S]
In bản nhạc [Ctrl]+[P]
Edit Menu
Undo (hoàn lại thao tác trước đó) [Alt]+[Backspace] hoặc [Ctrl]+[Z]
Cut [Shift]+[Delete] hoặc [Ctrl]+[X]
Copy [Ctrl]+[Insert] hoặc [Ctrl]+[C]
Paste [Shift]+[Insert] hoặc [Ctrl]+[V]
Clear (Xóa phần chọn) [Delete] hoặc [Backspace]
Select All (Chọn tất cả) [Ctrl]+[A]
Chuyển dịch nốt sang trái một nấc [Ctrl]+[ [ ]
Chuyển dịch nốt sang phải một nấc [Ctrl]+[ ] ]
Tăng nốt nhạc lên nửa cung [Ctrl]+[=] hoặc [Ctrl]+[Gray +]
Hạ nốt nhạc xuống nửa cung [Ctrl]+[-] hoặc [Ctrl]+[Gray -]
Notes Menu
Mở thuộc tính của nốt nhạc được chọn [Ctrl]+[I]
Đặt giọng hát 1 [Ctrl]+[1]
Đặt giọng hát 2 [Ctrl]+[2]
Đặt giọng hát 3 [Ctrl]+[3]
Đặt giọng hát 4 [Ctrl]+[4]
Đặt giọng hát 5 [Ctrl]+[5]
Đặt giọng hát 6 [Ctrl]+[6]
Đặt giọng hát 7 [Ctrl]+[7]
Đặt giọng hát 8 [Ctrl]+[8]
Đặt thân nốt nhạc chỉa lên [Ctrl]+[U]
Đặt thân nốt nhạc chỉa xuống [Ctrl]+[D]
Nối trường độ nốt nhạc [Ctrl]+[T]
Nối trường độ các nốt nhạc cách nhau [Ctrl]+[Shift]+[T]
Luyến nốt nhạc (trên) [Ctrl]+[L]
Luyến nốt nhạc (dưới) [Ctrl]+[Shift]+[L]
Nhóm/ tách nhóm các nốt cùng trường độ [Ctrl]+[M]
Hiển thị/ Ẩn bảng Show/Hide [Ctrl]+[H]
Windows Menu
Chọn loại nhạc cụ tấu cho mỗi khuông nhạc [Ctrl]+[/]
Xếp liền nhau [Shift]+[F4]
Xếp chồng nhau [Shift]+[F5]
Setup Menu
Bật/ tắt tiếng gõ nhịp [Ctrl]+[F]
Thanh công cụ chuẩn
Hiển thị tất cả các giọng voice [V]+[A] hoặc [V]+[-]
Hiển thị voice 1 [V]+[1]
Hiển thị voice 2 [V]+[2]
Hiển thị voice 3 [V]+[3]
Hiển thị voice 4 [V]+[4]
Hiển thị voice 5 [V]+[5]
Hiển thị voice 6 [V]+[6]
Hiển thị voice 7 [V]+[7]
Hiển thị voice 8 [V]+[8]
Nút mũi tên dùng để chọn [A]
Công cụ xóa [E]
Công cụ ghi nốt nhạc (hình viết chì) [P]
Thu nhạc chơi bằng bàn phím (Record) [enter]
Tấu bản nhạc đang có (Play) [Space bar]
Tắt nhạc (Stop) [Space bar]
Nhảy đến trường canh [M]
Phóng đại (Zoom) [Z]
Thu nhỏ lại một nấc [Shift]+[Z]
Phóng đại thêm một nấc [Shift]+[Ctrl]+[Z]
Nút công cụ
Nốt tròn [1]
Nốt trắng [2]
Nốt đen [3]
Nốt móc đơn [4]
Nốt móc đôi [5]
Nốt móc ba [6]
Nốt móc tư [7]
Nốt mốc năm [8]
Chuyển đổi dấu lặng/ nốt [R]
Dấu thăng [S]
Dấu thăng kép [Shift]+[S]
Dấu giáng [F]
Dấu giáng kép [Shift]+[F]
Dấu bình [N]
Dấu móc ngoặc [Shift]+[N]
Dấu chấm nhỏ tăng ½ trường độ [D]
Dấu chấm nhỏ kép [Shift]+[D]
Dấu liên ba [T]
Bàn phím QWERTY
Bật tắt bàn phím Qwerty [Q]
Dấu chấm nhỏ tăng ½ trường độ [.]
Dấu chấm nhỏ kép [Shift]+[.]
Chuyển đổi dấu lặng/ nốt [,]
Dấu liên ba [/]
Nối trường độ nốt nhạc [Shift]+[/]
Tăng lên 1 Octave [=] hoặc [Keypad +]
Hạ xuống 1 Octave [-] hoặc [Keypad -]
Các thuật ngữ
Accidentals to Dấu hoá thăng # (sharp) hoặc giảm b (flat). Chọn rồi bấm Ctrl+E
Add/Delete Measures Thêm hoặc bớt ô nhịp, chỉ tác dụng cho cuối bản nhạc.
Add/Delete staff Thêm hoặc bớt khuông nhạc do quá trình cài đặt lúc ban đầu. Attributes Thuộc tính của nốt nhạc, làm thay đổi hình dáng của nốt hoặc dấu. Barline Types Kiểu vạch nhịp tại trường canh có điểm nháy.
Beam notes Nốt móc. Dùng để nhóm các nốt móc hoặc liên ba.
Brace Nối từng nhóm bè nhạc bằng dấu ngoặc móc ở đầu khuông nhạc.
Bracket Nối từng nhóm bè nhạc bằng dấu ngoặc vuông ở đầu khuông nhạc. Break barline Ngắt vạch nhịp bằng vạch thẳng
Cascade Xếp chồng các tập tin đã mở.
Center staves Đặt khuông nhạc vào giữa trang giấy cho cân đối khi in ra.
Center systems Đặt dòng nhạc vào giữa trang giấy.
Change Duration Thay đổi trường độ như chấm sau nốt (Dotted), liên ba (Tuplet)…
Change pitch Thay đổi âm vực của một hoặc nhiều nốt nhạc từ thấp lên cao… Change VelocityThay đổi vận tốc bản nhạc.
Coda Phrases Đoạn kết bài, hồi chuyển.
Compressed Rests Nén dấu lặng.
Connect staves Nối những khuông nhạc (staves) bằng vạch thẳng hoặc dấu ngoặc.
Endings Kết đoạn
Extract Part Tách bè, cần phải chọn trước mới tách được.
Guess Duration Dự đoán trường độ (?)
Guitar Frets Ngăn trên cần đàn guitar. Hình chỉ các thế bấm.
Key Signature Khoá nhạc, như khoá sol, fa…,các dấu thăng giảm theo khoá. Linear View Hiển thị các dòng nhạc theo chiều dài, từ đầu đến cuối.
Make Chord Tạo hợp âm, tự động xếp theo chiều từ thấp lên cao.
Make Grace/Cue Tạo nốt hoa mỹ, nốt luyến nhỏ có gạch chéo.
Make Tab Tạo bản đồ vị trí dây đàn, dành riêng cho Guitar.
Measure Numbers Đánh số thứ tự cho trường canh.
Measures per system Sửa lại số ô nhịp trong một dòng, tiện lợi hơn Add/Delete measures.
Nudge Down Hạ xuống nửa cung
Nudge Up Tăng lên nửa cung Ctrl + =
Qwerty keyboard Bàn phím chữ dùng thay cho bàn phím piano.
Revert to Raw Làm mất thân nốt nhạc.
Revert to saved Phục hồi lại tình trạng cũ sau khi đã sửa đổi Ctrl + R
Save Preference Lưu những lựa chọn trên cho những lần làm việc sau.
Score Colors Chọn màu cho bản tổng phổ
Score settings Xác lập bảng ghi nhạc.
Select All Chọn tất cả Ctrl + A
Slur Notes Nối liền các nốt nhạc Ctrl + L, trước đó phải chọn lệnh Stems
Spacing defaults Những khoảng cách mặc nhiên, tự trình bày bản nhạc cho cân đối.
Split This staff Tách khuông nhạc, dùng để phụ soạn thêm nếu muốn.
Staff sheet Khuông nhạc
Stems Down Làm thân các nốt nhạc được chọn chỉa xuống Ctrl + D
Stems Up Làm thân các nốt nhạc được chọn chỉa lên Ctrl + U
Stems Chiều của thân nốt nhạc
Systems per page Định lại số dòng nhạc trong một trang.
Tempo Nhịp độ nhanh chậm của bản nhạc.
Tie Notes Nối liền hai nốt nhạc được chọn cùng âm vực Ctrl + T
Tile Xếp song song các tập tin đã được mở ra để làm việc.(Shift+F4)
Time Signature Chọn nhịp điệu như C hoặc 2/4…3/4…
Transcription setup Xác lập các chuyển dịch nốt nhạc.
Voice Thay đổi giọng cho từng dòng nhạc.
Tạo trang nhac mới
Các bạn ký âm kết hợp giữa bàn phím máy tính và mouse sẽ nhanh hơn, các bạn cũng có thể kết hợp giữa tay trái bàn phím máy tính và tay phải bàn phím Piano của chương trình Encore ( Ảnh ). Tay trái các bạn vẫn để trên bàn phím để gọi các công cụ, còn tay phải thay vì click chuột vào dòng nhạc, chúng ta click trực tiếp vào nốt ấy trên bàn phím piano ( chú ý các bạn phải đặt dấu nhắc vào khuôn nhạc cần ký âm). Cách này thuận tiện cho các thao tác đối với các nốt thăng giáng, khi click vào nốt thăng giáng trên phím đàn piano chương trình sẽ tự động ghi dấu thăng giáng lên dòng nhạc, ta giảm bớt được một thao tác.




Bây giờ chúng ta tìm hiểu cách ghi dấu liên trong Encore. Thông thường khi khởi đọng Thanh ghi nốt sẽ xuất hiện ký hiệu ghi dấu liên ở cuối thanh ghi nốt với mặc định Choose tuplep bằng 3 : 2 (giá trị 3 nốt bằng 2).
Khi muốn ghi một liên ba, tay tái gỏ chọn giá trị nốt, gỏ tiếp phím T (Tuplip) , tay phải ký âm vào dòng nhạc. Sau khi ghi nốt xong , các bạn chọn khối rồi nhấn Ctrl + B để hoặc click trực tiếp lên biểu tượng Beam group trên thanh Toolbar ( Ảnh ) để tách nhập nốt theo ý muốn. Nếu muốn thay đổi giá trị của dấu liên, các bạn click đúp vào nút lệnh 3:2 trên thanh ghi nốt để gọi hộp thoại Choose tuplep, gõ giá trị dấu liên ta muốn có vào hai cửa sổ hộp thoại, click OK. Khi ấy tên thanh ghi nốt sẽ xuất hiện thay vào chổ 3:2 là giá trị bạn chọn.

Các bạn nên ký âm xong rồi chúng ta hẵng đặt dấu nối hoặc dấu luyến vào. Muốn nối kéo dài hai nốt nhạc lại với nha, các bạn dùng công cụ mũi tên chọn khối hai nốt ấy rồi nhấn Ctrl+T hoặc click trực tiếp lên biểu tượng Tie notes trên thanh ký âm Tool, rồi đánh dấu 3 điểm từ nốt bắt đầu đến khi kết thúc. Trường hợp này ta xài cho các dấu légato rất thích hợp. Nếu dấu Luyến đặt không đúng vị trí hoặc chưa đẹp, các bạn dùng chuột click vào các điểm đầu dấu để chỉnh lại, nếu chỉnh khó , các bạn gỏ Ctrl+H để chọn hộp thoại Show/hide và đánh dấu vào mục Control Point, click OK bạn sẽ thấy các nút ở hai đầu và giữa dấu luyến. Ta click vào các điểm ấy để điều chỉnh. Muốn các nút ấy không hiển thị, ta bỏ dấu kiểm ở mục Control Point.
+Dấu chấm sau nốt : để ghi dấu chấm, tay trái chọn giá trị hình nốt rồi gõ tiếp phím D chọn dấu chấm. muốn bỏ dấu chấm gõ phím D một lần nữa.


Ví dụ ta viết nốt láy ngắn cho một nốt đen
.Bước 1: Ta viết một nốt đôi và một nốt đơn có dấu chấm, (chương trình sẽ mặc định hai nốt thành nhóm)

.Bước 3: Tiếp tục chọn khối nốt hoa mỹ, nhấn Ctrl+B để tách nhóm nốt. nhấn Ctrl+U để quay đuôi nốt lên và Ctrl+D để quay đuôi nốt xuống.
.Bước 4: Tô khối nốt chính ( nốt móc đơn có chấm sau nốt) gỏ phím 3 để thay giá trị nốt đen. Và sau cùng là đặt dấu luyến vào (Bình thường như các trường hợp mang dấu luyến khác).Khi đặt dấu luyến vào có thể chương trình sẽ không xếp vừa ý đâu, bạn sử dụng nút mũi tên để chỉnh sửa.
Đối với nhóm nốt hoa mỹ ta cũng thực hiên các bước như thế.
+Nhịp lấy đà:

Ở khung From Measure các bạn chọn 1 to 1. Đánh dấu kiểm vào mục Other và nhập vào 1 / 4 (giá trị lấy đà bằng 1/4 ô nhịp 4/4 , nếu là nhịp 2/4 ta nhập 1/2). Quan trọng nhất là các bạn đừng quên đánh dấu kiểm vào nục Pickup Bar ( Ảnh ). Click OK, rồi thong thả ký âm cho ô nhịp lấy đà.
-Khi muốn đánh số cho những ô nhịp, vào menu Measure chọn Measure Numbers. Trong hộp thoại Measure Number, các bạn đánh dấu kiểm vào mục Add Numbers. Chọn Every nếu ta muốn đánh số tất cả các ô nhịp và Each System nếu chỉ nmuốn đánh số ở đầu dòng nhạc (xem ảnh).
+Dấu Quay lại (hồi đoạn) :
-Khi muốn đặt dấu quay lại một đoạn nhạc, vào menu Measure chọn Barline types hoặc chọn trực tiếp trên thanh Toolbar, nhập chỉ số nhịp từ đến trong mục From Measure__to__. Xuống cửa sổ Left Tyle và Fright Tyle để chọn dấu cần thể hiện(Ảnh).

+Các loại vạch nhịp :
-Khi muốn sử dụng các dấu vạch nhịp đôi vạch kết thúc..... các bạn cũng vào Measure gọi hộp thoại Barline Type ra để sử dụng. các thao tác cũng giống với khi chọn dấu quay lại.
-Khi ghi nốt nhạc sẽ có tình trạng ô nhịp có nhiều nốt và ô nhịp ít nốt. Do vậy việc điều chỉnh khoảng cách các ô nhịp là điều cần thiết. Muốn dời vạch nhịp, các bạn sử dụng phím mũi tên, click vào ngay trên đầu vạch nhịp, giữ chuột trái và kéo đến vị trí cần.

Sau khi ký âm xong phần nốt nhạc và các Ký hiệu âm nhạc ( Các ký hiệu nằm trong các thanh ký âm, các bạn click trực tiếp lên biểu tượng rồi đặt lên khuôn nhạc.Các bạn tự tìm hiểu nhé), phần tiếp theo là ta nhập phần lời cho ca khúc.
+Nhập tiêu đề : Vào menu Score chọn Tex Elements, hộp thoại Tex Elements cho phép bạn ghi rất đầy đủ phần tiêu đề của bài nhạc với nhiều mục ( Ảnh )
. Score title : Tựa bài nhạc gồm 3 dòng, cho phép ta chia tự đề ra nếu dài hơn 1 dòng ( Sau khi viết xong nếu muốn đôi phông chử, nhấn vào nút Font rồi tuỳ chọn.
. Instructions : Có thể ghi tiết tấu bài nhạc ( như Chachacha...) hoặc sắc thái của bài ( như Nạt nộ...hay gì đó cũng được).
. Composer : Tên tác giả được Encore ưu ái đến 4 dòng, mặc sức mà ghi nhé.
. Các mục Header 1 & 2, Footer 1 & 2 là những tiêu đề ở bên phải và trái ,đầu trang và cuối trang, các bạn tìm hiểu nhé ( Ảnh )

Cách 1 là cách ghi nốt qua nút L ( Lyrice ) trên thanh toolbar liên hệ với mục lệnh Voice,





Sau khi ghi xong, bạn dòng nút mũi tên để điều chỉnh khoảng cách lời ca giống như điều chỉnh khoảng cách nốt nhạc.
Cách 2 là cách ghi nốt qua nút T (tex) trên thanh công cụ
Vào Window - Palette chọn thanh Graphic. Dùng mouse click vào nút có ô chữ T (tex) để chuyển chế độ ghi chữ. Khi dùng mouse click lên bất kỳ vùng nào trên trang viết nhạc, sẽ có một hình chử nhật chứa một dấu nháy. Đây là nơi ta nhập lời bài hát. Dưới góc phải của khung chử nhật có một điểm vuông, khi muốn nới rộng khoảng cách câu , ta click vào điểm vuông ấy giữ chuột và rê kéo rộng ra.
Sau khi nhập đủ lời ( tựa bài, tác giả, điệu ,sắc thái, lời ca ứng với từng dòng nhạc...) Các bạn có thể thay đổi font, size của chử bàng cách tô khối rồi vào menu Text ( Khi ở chế đọ ghi văn bản, menu Text sẽ hiện ra thay cho Notes) chọn Font để điều chỉnh. Khi nhập lời bạn không cần phải đặt trước đúng vị trí, ta có nhập bất cứ đâu trong vùng làm việc, sau khi đã định dạng, điều chỉnh xong, ta thoát chế độ đánh văn bản bằng cách chọn công cụ mũi tên ( phím A ), bấm chuột vào trong câu muốn điều chỉnh, giữ chuột trái và rê đến vị trí ta muốn đặt chúng.
Đó với lời bài hát, thông thường khi nhập vào sẽ không chính xác vị trí giữa lời và nốt nhạc. Không sao, các bạn kéo chúng xuống nằm dưới đúng dòng nhạc , chử đầu tiên nên dặt ngay vị trí của nốt đầu tiên, chọn lại công cụ nhập văn bản ( T ) trên thanh Grapic. Click vào ngay chử đầu của câu hát (lời) muốn chỉnh sửa. Lúc này hộp nhập văn bản sẽ xuất hiện bao hàng chử vào trong khung, thông thường ta nhập vào ngắn hơn so với dòng nhạc, nên các bạn click vào nút vuông phía dưới để nới rộng ra bằng với khuôn nhạc, sau đó ta dùng chuôt đặt dấu nhắc vào trong ô chử rồi dùng Phím Spacebar (khoảng trắng) điểu điều chỉnh như trong word. để di chuyển dấu nháy trong vùng văn bản các bạn có thể dùng phím mũi tên để điều chỉnh qua lại.

Như vậy về cơ bản chúng ta đã tìm hiêu xong việc ghi một ca khúc trên phần mềm Encore 4.5.3. đây chỉ là những chia sẽ cơ bản và giản đơn để các bạn có thể ghi lại một ca khúc trên máy tính. Phần mềm Encore còn rất nhiều tính năng hay có thời gian các bạn nên tìm hiểu thêm.
Sau đây tôi giới thiệu với các bạn một số tổ hợp phíim và các thuật ngữ đặc biệt thường dùng trong Encor 4.5 giúp bạn soạn nhạc nhanh và hiệu quả hơn.
Di chuyển
Đến nhịp đầu của trường canh kế tiếp Phím mũi tên phải
Đến nhịp đầu của trường canh trước đó Phím mũi tên trái
Xuống khuông nhạc dưới Phím mũi tên xuống
Lên khuông nhạc trên Phím mũi tên lên
Về đầu bản nhạc Phím Home
Về cuối bản nhạc Phím End
Lên một màn hình hiển thị Phím Page Up
Xuống một màn hình hiển thị Phím Page Down
Đến một bản nhạc khác đang mở Ctrl+Tab
File Menu
Mở một bản nhạc mới [Ctrl]+[N]
Mở một file nhạc [Ctrl]+[O]
Đóng chương trình [Ctrl]+[W]
Lưu bản nhạc [Ctrl]+[S]
In bản nhạc [Ctrl]+[P]
Edit Menu
Undo (hoàn lại thao tác trước đó) [Alt]+[Backspace] hoặc [Ctrl]+[Z]
Cut [Shift]+[Delete] hoặc [Ctrl]+[X]
Copy [Ctrl]+[Insert] hoặc [Ctrl]+[C]
Paste [Shift]+[Insert] hoặc [Ctrl]+[V]
Clear (Xóa phần chọn) [Delete] hoặc [Backspace]
Select All (Chọn tất cả) [Ctrl]+[A]
Chuyển dịch nốt sang trái một nấc [Ctrl]+[ [ ]
Chuyển dịch nốt sang phải một nấc [Ctrl]+[ ] ]
Tăng nốt nhạc lên nửa cung [Ctrl]+[=] hoặc [Ctrl]+[Gray +]
Hạ nốt nhạc xuống nửa cung [Ctrl]+[-] hoặc [Ctrl]+[Gray -]
Notes Menu
Mở thuộc tính của nốt nhạc được chọn [Ctrl]+[I]
Đặt giọng hát 1 [Ctrl]+[1]
Đặt giọng hát 2 [Ctrl]+[2]
Đặt giọng hát 3 [Ctrl]+[3]
Đặt giọng hát 4 [Ctrl]+[4]
Đặt giọng hát 5 [Ctrl]+[5]
Đặt giọng hát 6 [Ctrl]+[6]
Đặt giọng hát 7 [Ctrl]+[7]
Đặt giọng hát 8 [Ctrl]+[8]
Đặt thân nốt nhạc chỉa lên [Ctrl]+[U]
Đặt thân nốt nhạc chỉa xuống [Ctrl]+[D]
Nối trường độ nốt nhạc [Ctrl]+[T]
Nối trường độ các nốt nhạc cách nhau [Ctrl]+[Shift]+[T]
Luyến nốt nhạc (trên) [Ctrl]+[L]
Luyến nốt nhạc (dưới) [Ctrl]+[Shift]+[L]
Nhóm/ tách nhóm các nốt cùng trường độ [Ctrl]+[M]
Hiển thị/ Ẩn bảng Show/Hide [Ctrl]+[H]
Windows Menu
Chọn loại nhạc cụ tấu cho mỗi khuông nhạc [Ctrl]+[/]
Xếp liền nhau [Shift]+[F4]
Xếp chồng nhau [Shift]+[F5]
Setup Menu
Bật/ tắt tiếng gõ nhịp [Ctrl]+[F]
Thanh công cụ chuẩn
Hiển thị tất cả các giọng voice [V]+[A] hoặc [V]+[-]
Hiển thị voice 1 [V]+[1]
Hiển thị voice 2 [V]+[2]
Hiển thị voice 3 [V]+[3]
Hiển thị voice 4 [V]+[4]
Hiển thị voice 5 [V]+[5]
Hiển thị voice 6 [V]+[6]
Hiển thị voice 7 [V]+[7]
Hiển thị voice 8 [V]+[8]
Nút mũi tên dùng để chọn [A]
Công cụ xóa [E]
Công cụ ghi nốt nhạc (hình viết chì) [P]
Thu nhạc chơi bằng bàn phím (Record) [enter]
Tấu bản nhạc đang có (Play) [Space bar]
Tắt nhạc (Stop) [Space bar]
Nhảy đến trường canh [M]
Phóng đại (Zoom) [Z]
Thu nhỏ lại một nấc [Shift]+[Z]
Phóng đại thêm một nấc [Shift]+[Ctrl]+[Z]
Nút công cụ
Nốt tròn [1]
Nốt trắng [2]
Nốt đen [3]
Nốt móc đơn [4]
Nốt móc đôi [5]
Nốt móc ba [6]
Nốt móc tư [7]
Nốt mốc năm [8]
Chuyển đổi dấu lặng/ nốt [R]
Dấu thăng [S]
Dấu thăng kép [Shift]+[S]
Dấu giáng [F]
Dấu giáng kép [Shift]+[F]
Dấu bình [N]
Dấu móc ngoặc [Shift]+[N]
Dấu chấm nhỏ tăng ½ trường độ [D]
Dấu chấm nhỏ kép [Shift]+[D]
Dấu liên ba [T]
Bàn phím QWERTY
Bật tắt bàn phím Qwerty [Q]
Dấu chấm nhỏ tăng ½ trường độ [.]
Dấu chấm nhỏ kép [Shift]+[.]
Chuyển đổi dấu lặng/ nốt [,]
Dấu liên ba [/]
Nối trường độ nốt nhạc [Shift]+[/]
Tăng lên 1 Octave [=] hoặc [Keypad +]
Hạ xuống 1 Octave [-] hoặc [Keypad -]
Các thuật ngữ
Accidentals to Dấu hoá thăng # (sharp) hoặc giảm b (flat). Chọn rồi bấm Ctrl+E
Add/Delete Measures Thêm hoặc bớt ô nhịp, chỉ tác dụng cho cuối bản nhạc.
Add/Delete staff Thêm hoặc bớt khuông nhạc do quá trình cài đặt lúc ban đầu. Attributes Thuộc tính của nốt nhạc, làm thay đổi hình dáng của nốt hoặc dấu. Barline Types Kiểu vạch nhịp tại trường canh có điểm nháy.
Beam notes Nốt móc. Dùng để nhóm các nốt móc hoặc liên ba.
Brace Nối từng nhóm bè nhạc bằng dấu ngoặc móc ở đầu khuông nhạc.
Bracket Nối từng nhóm bè nhạc bằng dấu ngoặc vuông ở đầu khuông nhạc. Break barline Ngắt vạch nhịp bằng vạch thẳng
Cascade Xếp chồng các tập tin đã mở.
Center staves Đặt khuông nhạc vào giữa trang giấy cho cân đối khi in ra.
Center systems Đặt dòng nhạc vào giữa trang giấy.
Change Duration Thay đổi trường độ như chấm sau nốt (Dotted), liên ba (Tuplet)…
Change pitch Thay đổi âm vực của một hoặc nhiều nốt nhạc từ thấp lên cao… Change VelocityThay đổi vận tốc bản nhạc.
Coda Phrases Đoạn kết bài, hồi chuyển.
Compressed Rests Nén dấu lặng.
Connect staves Nối những khuông nhạc (staves) bằng vạch thẳng hoặc dấu ngoặc.
Endings Kết đoạn
Extract Part Tách bè, cần phải chọn trước mới tách được.
Guess Duration Dự đoán trường độ (?)
Guitar Frets Ngăn trên cần đàn guitar. Hình chỉ các thế bấm.
Key Signature Khoá nhạc, như khoá sol, fa…,các dấu thăng giảm theo khoá. Linear View Hiển thị các dòng nhạc theo chiều dài, từ đầu đến cuối.
Make Chord Tạo hợp âm, tự động xếp theo chiều từ thấp lên cao.
Make Grace/Cue Tạo nốt hoa mỹ, nốt luyến nhỏ có gạch chéo.
Make Tab Tạo bản đồ vị trí dây đàn, dành riêng cho Guitar.
Measure Numbers Đánh số thứ tự cho trường canh.
Measures per system Sửa lại số ô nhịp trong một dòng, tiện lợi hơn Add/Delete measures.
Nudge Down Hạ xuống nửa cung
Nudge Up Tăng lên nửa cung Ctrl + =
Qwerty keyboard Bàn phím chữ dùng thay cho bàn phím piano.
Revert to Raw Làm mất thân nốt nhạc.
Revert to saved Phục hồi lại tình trạng cũ sau khi đã sửa đổi Ctrl + R
Save Preference Lưu những lựa chọn trên cho những lần làm việc sau.
Score Colors Chọn màu cho bản tổng phổ
Score settings Xác lập bảng ghi nhạc.
Select All Chọn tất cả Ctrl + A
Slur Notes Nối liền các nốt nhạc Ctrl + L, trước đó phải chọn lệnh Stems
Spacing defaults Những khoảng cách mặc nhiên, tự trình bày bản nhạc cho cân đối.
Split This staff Tách khuông nhạc, dùng để phụ soạn thêm nếu muốn.
Staff sheet Khuông nhạc
Stems Down Làm thân các nốt nhạc được chọn chỉa xuống Ctrl + D
Stems Up Làm thân các nốt nhạc được chọn chỉa lên Ctrl + U
Stems Chiều của thân nốt nhạc
Systems per page Định lại số dòng nhạc trong một trang.
Tempo Nhịp độ nhanh chậm của bản nhạc.
Tie Notes Nối liền hai nốt nhạc được chọn cùng âm vực Ctrl + T
Tile Xếp song song các tập tin đã được mở ra để làm việc.(Shift+F4)
Time Signature Chọn nhịp điệu như C hoặc 2/4…3/4…
Transcription setup Xác lập các chuyển dịch nốt nhạc.
Voice Thay đổi giọng cho từng dòng nhạc.
Tạo trang nhac mới
Subscribe to:
Comments (Atom)








