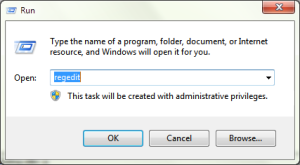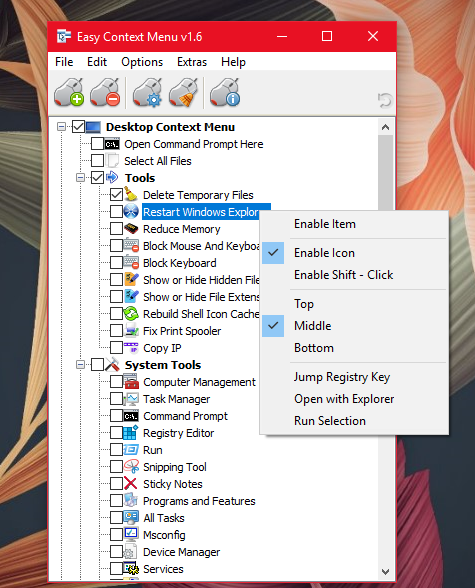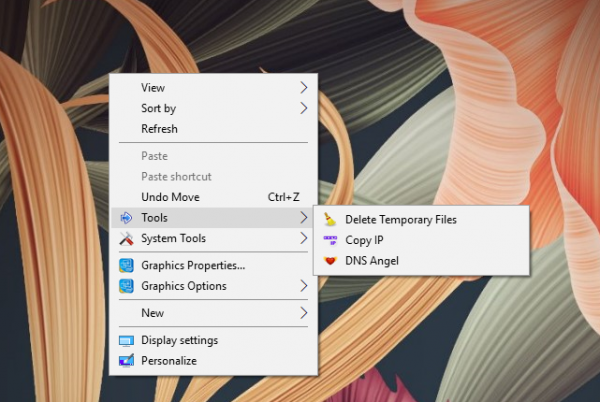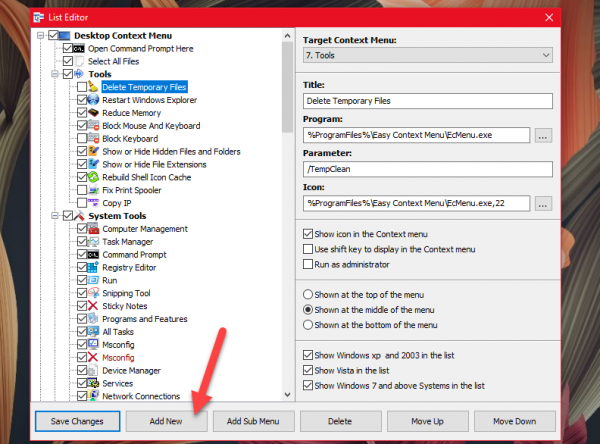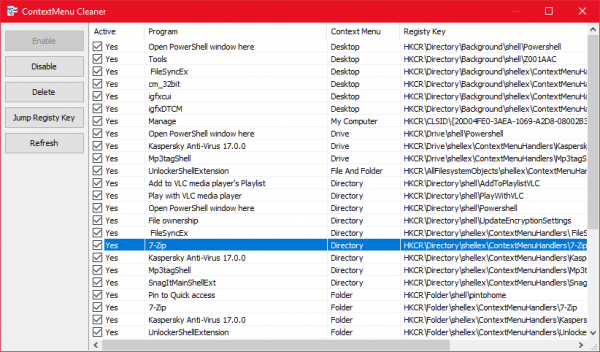Đôi khi bạn muốn một khởi động nhanh một ứng dụng nào đó mà không phải truy cập vào Start Menu, bạn có thể pin nó lên Quicklaunch, dán ra desktop…nhưng còn một cách thú vị hơn nhiều, đó là đưa nó lên menu ngữ cảnh Desktop của windows (right-click menu). Sau đây tôi sẽ hướng dẫn các bạn một mẹo vặt này. :). Phải nói rằng tôi mới chỉ thử nó ở context-menu của Desktop. Bài viết này sẽ hướng dẫn bạn thêm ứng dụng Google Chrome vào trình đơn ngữ cảnh, bạn có thể hoàn toàn thêm vào một ứng dụng ưa thích của mình.
Đầu tiên truy cập vào trình chỉnh sửa Registry (regedit) thông qua việc tìm kiếm cụm từ regedit trong Start Menu hoặc gõ vào Run…
Cửa sổ Regedit mở ra, hãy duyệt theo khóa sau: HKEY_CLASSES_ROOT\Directory\Background\shell. Nếu bạn ở đúng vị trí, màn hình sẽ hiển thị như dưới đây.
Tiếp theo, ta sẽ tạo một khóa bên trong khóa shell (tương tự như cmd). Click chuột phải vào khóa shell, chọn New>Key. Đặt tên cho khóa mới tạo ra, ở đây ta đặt là Google Chrome (Do tên ứng dụng ta muốn thêm vào thôi).

Trong panel bên phải, click double vào khóa (Default), nhập vào ô Value giá trị “Google Chrome” (không có “”). Một mẹo nhỏ là nếu bạn muốn sử dụng phím Alt kết hợp với một phím nào đó để mở nhanh ứng dụng thì ta có thể đặt ký tự & vào sát chữ cái muốn đặt. Ví dụ ở đây tôi muốn Alt + G thì sẽ đặt tên trong Value là “&Google Chrome”. Điều này cũng không hữu ích lắm :).
Tiếp theo, ta sẽ tạo ra một command để khởi động ứng dụng khi bạn click chuột vào đó. Ở khóa Google Chrome, click chuột phải, chọn New>Key. Đặt tên cho khóa mới là command.
Bây giờ, chúng ta sẽ copy đường dẫn đầy đủ của Google Chrome và dán vào Value của khóa (Default) ở Panel bên phải. Với một số ứng dụng thì chỉ đơn giản nằm trong Program Files, nhưng Google Chrome thì không như vậy. Mở Start Menu và tìm đến chương trình Google Chrome, click chuột phải và chọn Properties.
Cửa sổ Properties hiện ra, bạn copy dòng chữ trong Target, và dán vào Value ở trên.
Bây giờ bạn có thể xem thành quả của mình được rồi :).
Bạn hoàn toàn có thể thay thế bằng chương trình khác. Nếu bạn muốn xóa nó đi thì chỉ cần xóa toàn bộ khóa Google Chrome đã tạo ở trên. Have fun
Chú ý:
++Click phải chuột vào mục command của Key "Sublime Text" tạo mới cho menu context. Tạo mới New/Expandable String Value
Modify vào giá trị (Default): "C:\Program Files\Sublime Text 2.1\sublime_text.exe" "%1"
++Trong mục "Sublime Text" tạo mới 1 giá trị Expandable String Value với Name là "Icon" và Value là "C:\Program Files\Sublime Text 2.1\sublime_text.exe" để tạo Icon chương trình trên Context Menu
Hoàng Hải
(Theo How ToGeek)
source: https://studylinux.wordpress.com/2010/12/08/them-%E1%BB%A9ng-d%E1%BB%A5ng-vao-menu-ng%E1%BB%AF-c%E1%BA%A3nh/