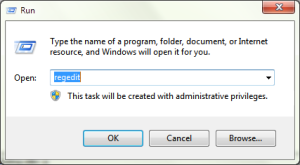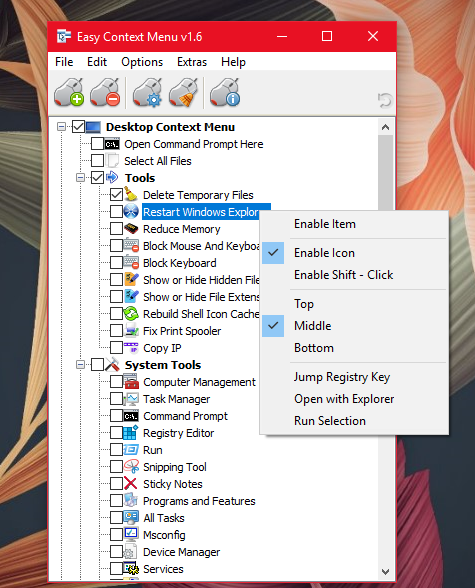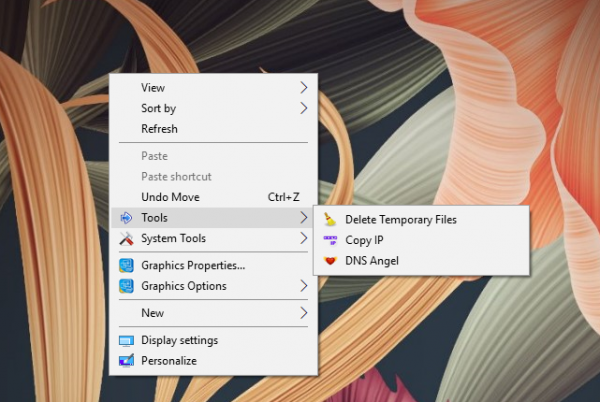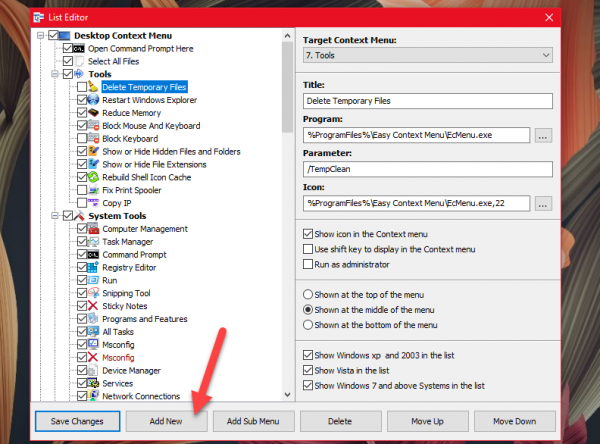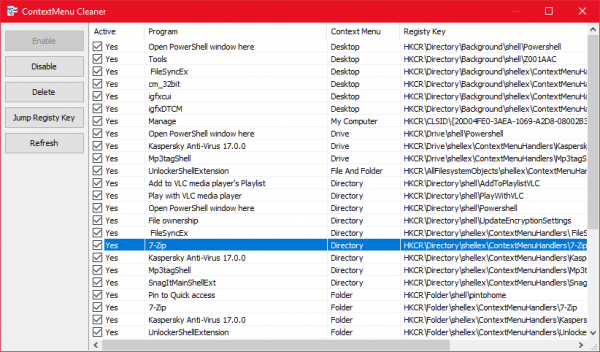Lưu quá nhiều video sẽ làm giảm dung lượng bộ nhớ của máy tính nói riêng và các thiết bị điện tử nói chung. Vậy hãy cùng Điện máy XANH tìm hiểu 5 cách làm đơn giản sau đây để thực hiện việc giảm dung lượng mà vẫn giữ được chất lượng video ra sao nhé!
Hầu như ai cũng gặp phải không ít khó khăn về việc tải và lưu trữ các tập tin video có dung lượng lớn. Những video có dung lượng lớn thường hay gắn liền với độ phân giải cao, bạn cần tốn nhiều thời gian và sử dụng băng thông tốc độ cao để thực hiện việc tải chúng.
Bạn có biết để làm giảm dung lượng video mà không làm giảm đi chất lượng, thường có 2 cách xử lý sau:
- Thứ 1: Làm ngắn đi thời lượng video, bạn có thể cắt cảnh quay đầu hoặc cuối, hoặc những chỗ không cần thiết để làm giảm đi kích thước tệp.
- Thứ 2: Loại bỏ âm thanh không cần thiết ra khỏi video.

Ngoài 2 cách làm trên, thì bạn vẫn có thể sử dụng một số nền tảng ứng dụng để xử lý việc làm giảm đi dung lượng mà không làm giảm chất lượng video vốn có, như sau:
- Xử lý bằng phần mềm máy tính: VLC (có phiên bản cho Windows, Mac và Linux); Shotcut (có phiên bản cho Windows, Mac và Linux); và QuickTime Player (cho máy Mac).
- Xử lý trên website trực tuyến: VideoSmaller và Clipchamp.
1Mối liên hệ giữa dung lượng và chất lượng video
Trước khi xử lý video, bạn cần hiểu rõ hơn về 3 yếu tố làm ảnh hưởng đến dung lượng video là: độ phân giải, tốc độ bit (bitrate) và mã hóa (encoding).
Độ phân giải video
Độ phân giải là chỉ số pixel được thể hiện trong video của bạn. Nó thường được biểu thị bằng các con số kích thước theo chiều ngang và dọc (ngang x dọc).
- Ví dụ: bản video HD có độ phân giải 1080p, thường kí hiệu con số là 1920 x 1080.
Ngoài ra, tỉ lệ khung hình phổ biến là 16:9 bên cạnh một số tỉ lệ khung hình khác.
Dưới đây là các khuyến nghị mà YouTube cung cấp cho người dùng để đảm bảo chất lượng video tải lên như sau:

Vậy bạn nên sử dụng độ phân giải nào?
Việc này phụ thuộc vào phần lớn người xem video của bạn có khả năng xem với chất lượng như thế nào.
- Ví dụ: video có chất lượng 1080p thường được người dùng chọn xem nhiều nhất trên trực tuyến YouTube, vì chất lượng hình ảnh đẹp và rõ nét.
Tuy nhiên, nếu người xem dùng tivi để xem video của bạn trên YouTube, thì độ phân giải càng cao sẽ tốt hơn, nhưng nó vẫn phụ thuộc vào độ phân giải màn hình tivi hiển thị. Chẳng hạn, có khoảng 20% người Mỹ sở hữu chiếc tivi 4K trong nhà, nên độ phân giải video YouTube được phát trên tivi thường ở mức 1440p hoặc 1080p.
Trái ngược lại, người xem sử dụng điện thoại thông minh hoặc máy tính bảng, để xem video của bạn thì lại khác. Độ phân giải video hiển thị để xem còn phụ thuộc vào độ phân giải, kích thước màn hình và mật độ pixel trên thiết bị của người xem. Phổ biến là chất lượng video 720p và 1080p.

Tốc độ bit (bitrate) video
Ngoài độ phân giải, tốc độ bit cũng là yếu tố quan trọng để giúp bạn xử lý dung lượng video. Tốc độ bit thể hiện tốc độ truyền tải thông tin nội dung trên mỗi giây và thường được đo bằng đơn vị Mpbs (hoặc Kbps).
Dưới đây là đề xuất các kích thước và tốc độ bit video trên YouTube dành cho người dùng:

Vì thế, nếu bạn muốn thay đổi dung lượng thì có thể tác động đến yếu tố tốc độ bit (bitrate) của video theo những con số được gợi ý (trong bảng phía trên). Đó là một ý tưởng tốt để cho phép dung lượng video tăng lên hoặc giảm xuống tùy theo mục đích của bạn.

Mã hóa (encoding) video
Mã hóa video gồm có 2 yếu tố là codec (bộ giải mã) và container (file hoàn chỉnh).
- Codec được dùng để mã hóa hoặc rút gọn lại tín hiệu truyền tải, rồi tiến hành được giải mã trước cho bạn xem và chỉnh sửa tệp tin.
Có rất nhiều cuộc thảo luận về vấn đề mã hóa video, nhưng Điện máy XANH khuyên bạn nên sử dụng mã hóa H.264 với bộ mã hóa MP4. Đây là một phương pháp nén dung lượng video một cách hiệu quả nhưng sẽ ảnh hưởng một chút đến chất lượng
Thực tế, chứng minh rằng khi bạn làm giảm dung lượng video thì hầu như không thể tránh khỏi đến việc giảm đi chất lượng hiển thị hình ảnh.

Việc hiểu rõ 3 yếu tố trên (độ phân giải, tốc độ bit và mã hóa) làm ảnh hưởng đến dung lượng video, sẽ giúp cho bạn có cách xử lý linh hoạt khi làm giảm kích thước tệp tin mà vẫn đảm bảo được chất lượng hiển thị hình ảnh tối ưu nhất.
2Cách giảm dung lượng video mà vẫn giữ lại chất lượng
Để tiến hành giảm dung lượng video mà vẫn đảm bảo chất lượng được giữ lại tối ưu nhất, bạn có thể dùng các nền tảng hỗ trợ sau:
Xử lý bằng phần mềm trên máy tính
Có 3 phần mềm hỗ trợ sau:
Phần mềm VLC
- Nền tảng hỗ trợ: Windows, Mac và Linux.
Là một trong những phần mềm phổ biến dùng để xem, nghe nhạc và xử lý các tệp tin video hiện nay. Giao diện dễ sử dụng với nhiều tính năng hỗ trợ mạnh mẽ.

Hướng dẫn xử lý video bằng VLC
Bước 1: Tải phần mềm phù hợp với hệ điều hành máy tính. Sau khi cài đặt, vào Media -> Convert/Save (chuyển đổi/lưu).

Bước 2: Nhấp vào Add và chọn tệp video của bạn muốn xử lý dung lượng.

Bước 3: Bấm vào Convert/Save để hiển thị các tùy chọn chuyển đổi. Trong danh sách được hiển thị, bạn chọn loại chuyển đổi mà bạn muốn.
- Phần mềm VLC không hiển thị kích thước tệp video ước tính, bên bạn phải tự đoán mức độ chuyển đổi.
- Phần mềm VLC có đề nghi cụ thể dành cho các loại video khác nhau, nên bạn có thể tham khảo.
Ví dụ: Nếu bạn tải video lên YouTube, thường muốn giữ lại chất lượng cao, thì lúc này, bạn chỉ cần chọn Video cho YouTube tiêu chuẩn HD. Điều này có nghĩa là, bạn đã xác định được phần lớn người xem video của bạn trên YouTube như thế nào.
Chọn chế độ chuyển đổi thành Video for MPEG4 1080p TV/device hoặc Video for MPEG4 720p TV/device (đối với thiết bị xem là tivi), hoặc chế độ chuyển đổi file dung lượng nhỏ hơn (đối với thiết bị Android, iPad, hoặc iPhone chẳng hạn).

Bước 4: Tiến hành thay đổi độ phân giải của video, bằng cách vào Settings (cài đặt) phía bên phải Profile (hồ sơ) của tệp tin rồi chọn tab Resolution (độ phân giải). Lúc này bạn điều chỉnh tỉ lệ theo ý muốn của bạn.

Bước 5: Bấm Save (lưu) vào vị trí ổ đĩa mà bạn cần lưu rồi chọn nút Browse.

Như vậy, là bạn đã hoàn thành xong việc xử lý dung lượng video rồi đấy! Nếu bạn cần nén dung lượng video quá lớn, thì tốn nhiều thời gian để chờ đợi.
Phần mềm Shotcut
- Nền tảng hỗ trợ: Windows, Mac và Linux.
Mặc dù không phổ biến như VLC, nhưng Shotcut được xem là một phần mềm thay thế để thực hiện xử lý, nén dung lượng video một cách miễn phí và nhanh chóng. Phần mềm này cung cấp nhiều chức năng cho người dùng: tạo hiệu ứng, hỗ trợ định dạng, chỉnh sửa âm thanh,....

Hướng dẫn xử lý video bằng Shotcut
Bước 1: Tải xuống phần mềm Shotcut. Cài đặt và mở ứng dụng ra. Tiếp theo, mở video mà bạn muốn xử lý bằng cách chọn nút Open File.
Bước 2: Chuyển đổi video qua định dạng mới, bằng cách nhấn chọn nút Export.

Bước 3: Bạn sẽ thấy danh sách với nhiều tùy chọn chuyển đổi video.
Nhìn chung, bạn nên chọn định dạng H.264 Baseline Profile là lựa chọn tốt nhất. Vì định dạng này sẽ giúp video làm giảm kích thước mà lại không làm giảm chất lượng hình ảnh hiển thị quá nhiều.
- Có rất nhiều tùy chọn định dạng, nếu có thời gian thì bạn nên sử dụng một trong số định dạng được gợi ý, để tạo ra video có chất lượng và dung lượng hoàn hảo nhất theo sở thích của bạn.

Bước 4: Thay đổi độ phân giải video bằng cách điều chỉnh thông số ở mục Resolution (độ phân giải) và Aspect ratio (tỉ lệ khung hình).
- Phần mềm Shotcut thường sẽ tự động điều chỉnh (gợi ý) độ phân giải tương ứng video của bạn. Tuy nhiên, bạn có thể tùy chỉnh theo sở thích và mục đích của bạn.
Ngoài ra, khi bạn chọn chất lượng video đầu ra thấp hơn so với video gốc của bạn, thì độ phân giải cũng sẽ bị giảm theo. Điều này bạn có thể lưu ý khi tùy chỉnh độ phân giải sao cho hợp lý.

Phần mềm QuickTime Player
- Nền tảng hỗ trợ: MacOS.
Đây là phần mềm xử lý video được mặc định trên dòng máy tính Apple, gồm có nhiều chức năng tuyệt vời để giúp bạn thao tác dễ dàng hơn trong việc chỉnh sửa video cũng như trải nghiệm nhiều tính năng giải trí khác.

Hướng dẫn xử lý video bằng QuickTime Player
Bước 1: Mở ứng dụng và chọn video bằng cách vào File -> Open File.
Bước 2: Bắt đầu xử lý dung lượng video, bạn cần vào File -> Export As. Bạn sẽ thấy 4 tùy chọn chất lượng videp được gợi ý là: 4k (nếu có), 1080p, 720p và 480p.

Bước 3: Chọn chuyển đổi chất lượng theo nhu cầu của bạn và tiến hành xuất tệp.
- QuickTime không hỗ trợ thay đổi kích thước, nên bạn sẽ phải cần một ứng dụng (công cụ) khác để xử lý tiếp video bạn nhé!
Giảm dung lượng trên website online
Thay vì tải phần mềm xuống máy tính để tiến hành xử lý dung lượng video, thì giờ đây bạn có thể thực hiện việc này trên website trực tuyến như Điện máy XANH gợi ý sau:
Nền tảng VideoSmaller (Web)
Đây là website xử lý tệp tin hoàn toàn miễn phí và được dùng rất phổ biến.
Các bước thực hiện nén dung lượng rất đơn giản, bạn chỉ cần vào VideoSmaller.com, rồi tải lên video muốn xử lý và điều chỉnh một vài tùy chọn theo mục đích của bạn:
- Tùy chọn thứ 1: làm giảm kích thước tệp tin video hiện tại của bạn mà vẫn giữ lại chất lượng tối ưu.
- Tùy chọn thứ 2: thay đổi tỉ lệ khung hình video hiển thị. Điều này sẽ làm giảm đi chất lượng video nhưng lại cho khả năng hiển thị khung hình tốt (không bị mất hình ảnh khi xem).
Ngoài ra, còn có thêm chức năng để loại bỏ âm thanh trong video của bạn (Remove audio from video) cũng là một trong những cách giúp bạn làm giảm đi dung lượng video.

Nền tảng Clipchamp (Web)
Dịch vụ Clipchamp cũng là lựa chọn không tồi nhưng bạn cần phải trả phí để sử dụng. Trang web này cung cấp cho bạn nhiều chức năng để chỉnh sửa video.
Các bước xử lý video cũng rất đơn giản, chỉ vào website Clipchamp.com, tải video lên và xử lý theo nội dung được gợi ý.
Link: https://www.dienmayxanh.com/kinh-nghiem-hay/5-cach-lam-giam-dung-luong-video-ma-van-giu-chat-l-1245196