Bạn phải làm sao khi tải video YouTubevề máy để xem phim, học ngoại ngữ mà phụ đề không được chèn vào video? Xem trên YouTube thì có phụ đề mà khi tải về thì không có. Đó là vì file phụ đề được thêm một cách riêng biệt vào video trên YouTube, bạn muốn xem phụ đề YouTube thì phải tải file phụ đề đó về. Vậy làm sao để có thể tải phụ đề video trên Youtube về máy tính, để có thể theo dõi vào đọc bản phụ đề đó?
Có rất nhiều dịch vụ trực tuyến hiện nay cho phép người dùng có thể tải phụ đề video trên Youtube thành một file riêng biệt. Chúng ta có thể lưu chúng về máy tính để sử dụng bất cứ lúc nào. Bên cạnh đó, các dịch vụ còn hỗ trợ tải phụ đề video Youtube với nhiều ngôn ngữ khác nhau, phục vụ cho mục đích học tập ngoại ngữ của người dùng. Trong bài viết dưới đây, Quản trị mạng sẽ hướng dẫn bạn đọc cách tải phụ đề video Youtube bằng 2 trang web KeepVid và Downsub hoàn toàn miễn phí.
1. Tải phụ đề video Youtube trên KeepVid
KeepVid là một trang web hỗ trợ tải video hay audio trên rất nhiều trang web hiện nay như Facebook, Youtube, Instagram,… với hơn 10.000 trang web khác được hỗ trợ. Bên cạnh đó, dịch vụ còn có khả năng phát hiện phụ đề trong video từ đó thêm tùy chọn tải phụ đề video thành một file riêng.
Bước 1: Trước hết, bạn truy cập vào link dưới để đến với trang chủ của KeepVid.
- http://keepvid.com/
Bước 2: Tại giao diện trang chủ, chúng ta dán link URL video Youtube muốn tải phụ đề, sau đó nhấn nút Download ở bên cạnh.
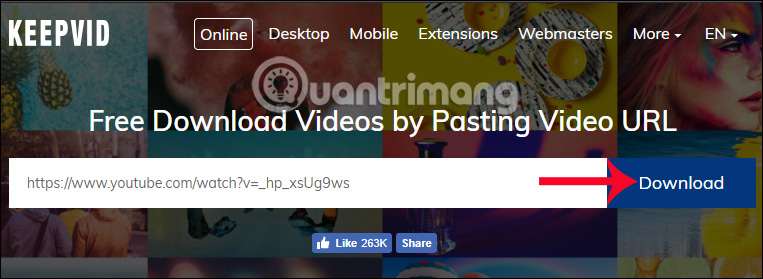
Bước 3: Chuyển sang giao diện tải video, audio và phụ đề mà KeepVid cung cấp cho người dùng. Chúng ta kéo xuống dưới danh sách mục Subtitle để tải phụ đề. Phụ đề sẽ được mặc định ở định dạng .srt. Nhấp chuột vào nút Download.
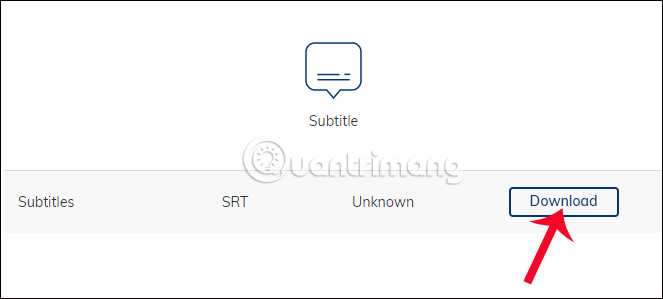
Bước 4: Ở giao diện tiếp theo, KeepVid cung cấp tới người dùng danh sách phụ đề với nhiều ngôn ngữ khác nhau, hơn 100 ngôn ngữ phụ đề. Bạn lựa chọn ngôn ngữ phụ đềmuốn tải trên video Youtube, rồi nhấn vào nút Download ở bên cạnh.
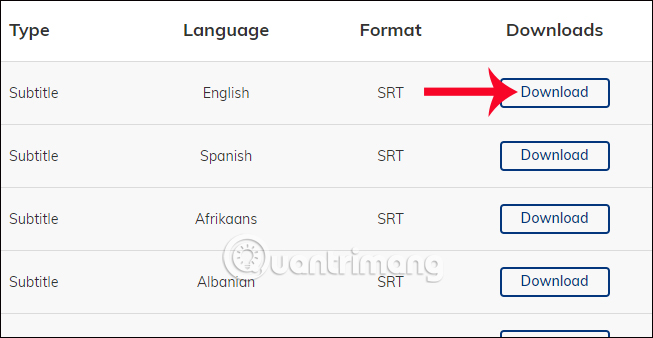
Bước 5: Cuối cùng chúng ta mở file phụ đề đã tải trên máy tính để sử dụng là xong.
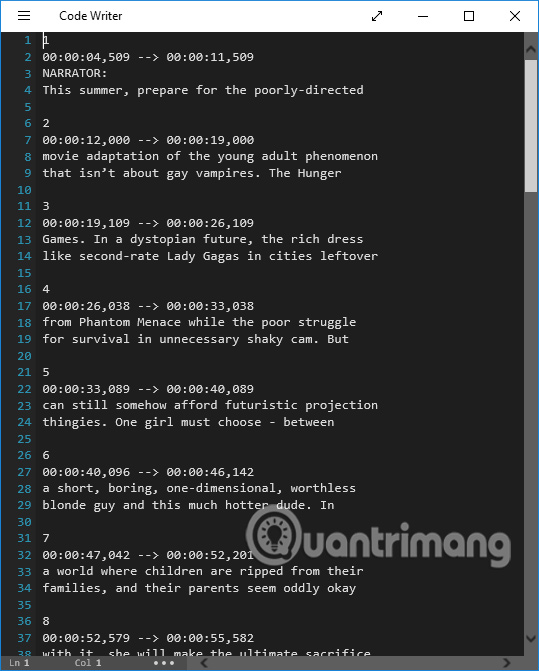
2. Downsub tải phụ đề video Youtube
Cũng tương tự như KeepVid, dịch vụ Downsub cũng hỗ trợ người dùng tải phụ đề trên video Youtube hoàn toàn miễn phí, với cách làm đơn giản. Bên cạnh đó, dịch vụ còn cung cấp thêm nhiều ngôn ngữ phụ đề khác nhau để người dùng chọn như tiếng Pháp, tiếng Nhật, hay tiếng Việt.
Bước 1:
Đầu tiên bạn truy cập vào link dưới đây để mở giao diện trang chủ của Downsub. Ngay tại trang chủ chúng ta sẽ nhận được thông báo mới nhất về dịch vụ với những trang hỗ trợ tải phụ đề.
Dán link video Youtube vào thanh ngang rồi nhấn Download ở bên cạnh.
- https://downsub.com/
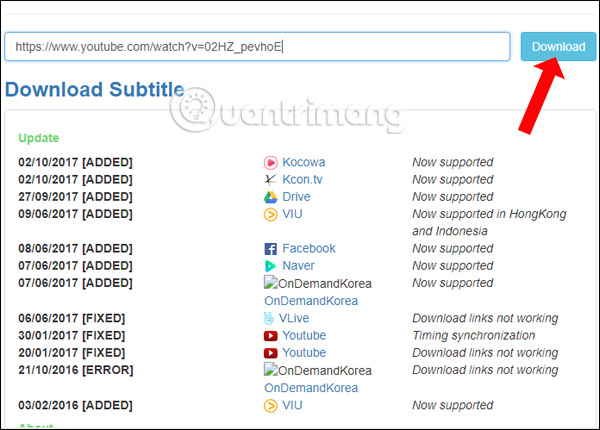
Bước 2:
Ngay sau đó người dùng sẽ được chuyển sang giao diện mới để tải phụ đề. Dịch vụ Downsub sẽ phát hiện phụ đề trong video và cung cấp link tải phụ đề ngay trên cùng danh sách. Ở đây video Youtube có phụ đề tiếng Anh, click vào Download để tải phụ đề video Youtube.
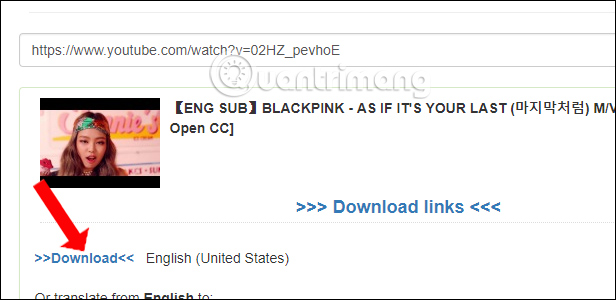
Bước 3:
Để tải những phụ đề bằng ngôn ngữ khác mà bạn muốn, kéo xuống bên dưới sẽ thấy danh sách chuyên ngữ phụ đề mà Downsub cung cấp. Chọn lựa ngôn ngữ mình cần rồi cũng nhấn Download.
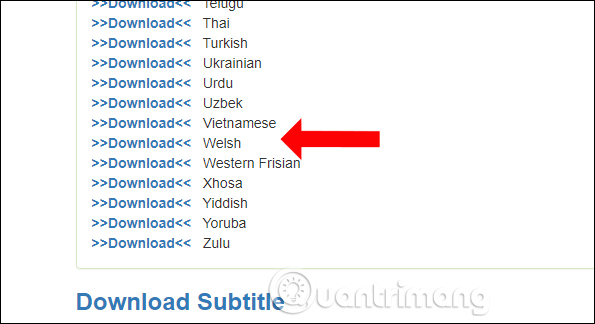
Bước 4:
Sau đó bạn chỉ cần mở file phụ đề định dạng .srt trên máy tính. Từng dòng phụ đề sẽ kèm theo thời gian để người dùng tiện theo dõi theo video. Đây là phụ đề gốc của video.
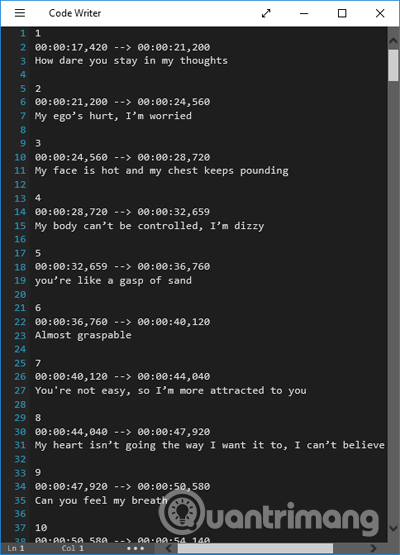
Bạn có thể xem phụ đề khác như chuyển ngữ sang tiếng Hàn.
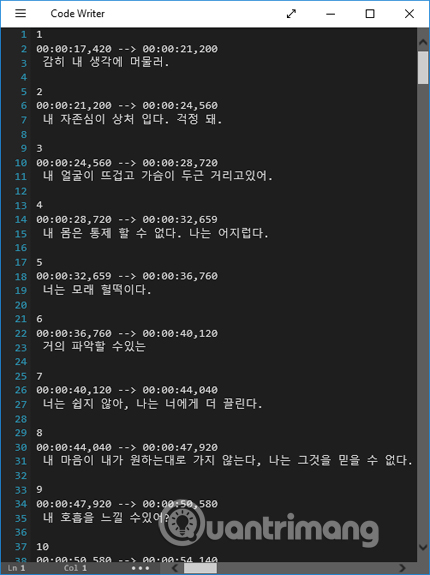
Hoặc xem phụ đề video Youtube bằng tiếng Việt.
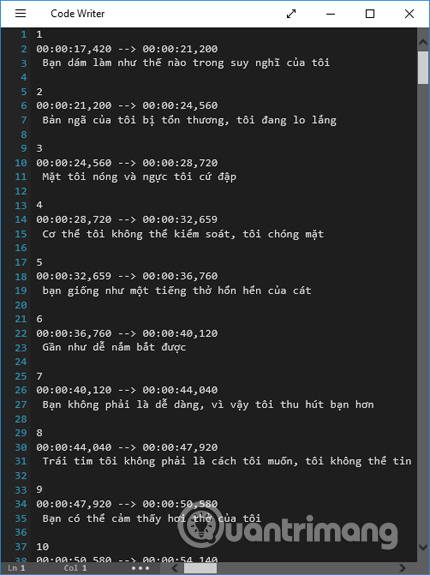
Như vậy với 2 dịch vụ KeepVid và Downsub, chúng ta đã có được những bản phụ đề video Youtube nhanh nhất, hoàn toàn miễn phí. Cả 2 dịch vụ này đều cung cấp những phụ đề chuyển ngữ để người dùng chọn lựa tải phụ đề video Youtube theo nhu cầu của mình.
Link: https://quantrimang.com/cach-tai-phu-de-video-tren-youtube-139268





